





| Amicus | |
| Transactions Tab | |
| See Also Submit feedback on this topic | |
| Key Areas > Customers > Customer Maintenance > Add and Edit Customers > Transactions Tab |
Glossary Item Box
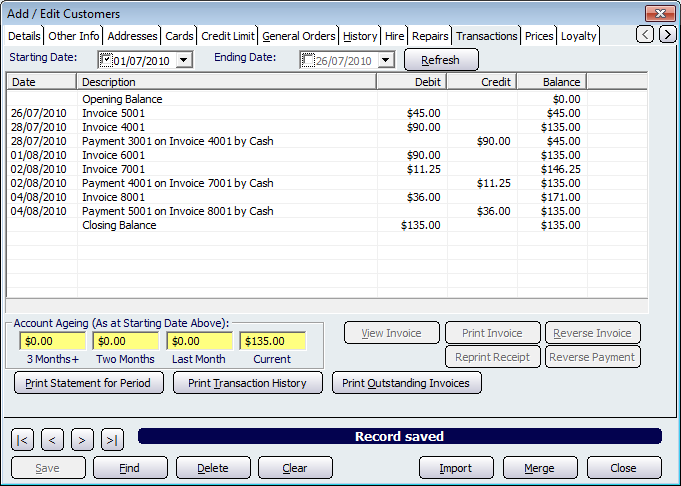
Figure : Transactions information for a customer
The Transactions tab displays information about transactions within NBS Amicus that fall into the period that you specify using the Starting Date and Ending Date fields.
The information shown for each individual transaction includes Date, Description, Debit, Credit and Balance. As well as this information, details of the aging of transactions is automatically displayed as well. The calculation of the account ageing information is based on the starting date that has been selected, and it appears in the four protected fields labelled 3 Months+, Two Months, Last Month and Current. Freshly updated details on the screen can be obtained at any time by clicking Refresh.
The Print Statement for Period will print out a Customer Account Statement that shows the invoices for each customer who has transactions over the period. The Print Transaction History button will print out report showing the transaction history over the period specified in the filters. The Print Outstanding Invoices button will only print out invoices that have an outstanding balance due.
The View Invoice button will open up a Customer Invoice report for the selected transaction. Whereas clicking the Print Invoice button will print out a Customer Invoice Report for the selected product.
Clicking on the Reverse Invoice button will open up the Reverse an Invoice/Sale dialog with the selected invoice populating the screen. The Reprint Receipt button will print out a receipt that details the selected transaction. The Reverse Payment button can only be pressed when a Payment has been selected from the Description column. Clicking on this button will bring up a Reverse Payment Confirmation dialog that allows you to reverse the payment that was made by the customer.
Buttons that perform actions on the Transactions tab includes; < and >, allow you to respectively scroll forwards and backwards through the items on the screen one record at a time. To quickly find the first or last items record, click either the |< or >| key respectively. These buttons appear at the bottom of all Add/Edit dialog tabs providing access to all products, customers, suppliers, etc. ',event)">Navigational Arrows, Save, Find, Delete, Clear, Import, Merge, Close.