





| Amicus | |
| Transfer Stock PDA | |
| See Also Submit feedback on this topic | |
| Amicus PDA > Features of NBS Amicus PDA > Transfer Stock PDA |
Glossary Item Box
To access the Transfer Stock screen either tap Transfer on the Home screen or Menu, Stock Transfers followed by Transfer Stock. You will be greeted with the two tabs, Details & Products.
Details
Tap the Details tab to set the transfer information.

Figure : Transfer Stock - Details tab
Set the Transfer destination site and current location of the stock with Transfer From & To.
Input the date and time the transfer is scheduled to occur.
Add a description about the type of transfer to in the Description text box. Add any notes to the Notes text box.
Products
Tap Products to open the Products tab.
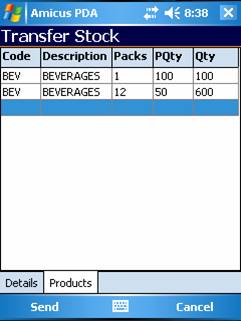
Figure : Transfer Stock - Products tab
Add an item by tapping on the Code field and enter an item code, alternatively scan a barcode of a product, if the item exists it will add the item to the list & add one to the quantity, successive scans will up the quantity field. If the product does not exist in the database, the item will not populate the list & will have to be created, refer to Adding New Products.
Increase the quantity by entering a number in the Qty field.
To clear an item, hold the stylus on the form and select Delete Line.
Send
To send the transfer order tap Send. There are two options to sending a transfer order.
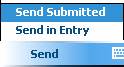
Figure : Send transfer order options
Tap Send in Entry to send the transfer to the main system and set the status to Entry, the order will then have to be manually submitted (confirmed) from the main system.
Tap Send Submitted to confirm the transfer & send it to the main system.