





| Amicus | |
| Managing Images | |
| See Also Submit feedback on this topic | |
| Configuration and Maintenance > Managing Images |
Glossary Item Box
Amicus allows you to manage your images from a centralised location to make it easier to control and maintain the images in your database. Images can be used for a variety of reasons when using Amicus. They can be used on the customer display screen so that you can customise which images will be shown on the monitor that faces the customers (more information on the customer display screen and how it is used can be found on the Customer Display Page). Images are also able to be used on the product pad so that you can customise and manage your sales screens to fit your preferences. A guide on how to put images into the product pad can be found on the Edit Items in the Product Pad Page.
To access the Manage Images screen click on the File option on the Toolbar menu, select Maintenance then Images and click on Manage Images.
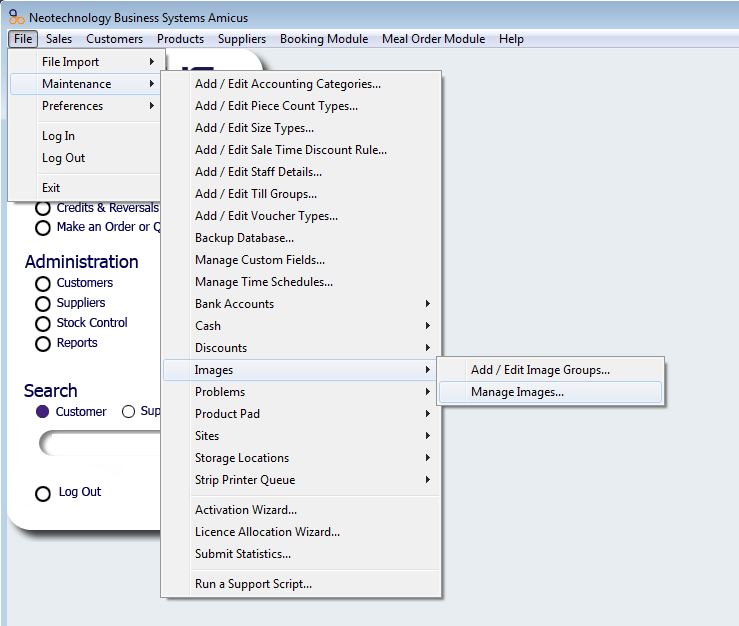
Once you do this the Manage Images screen will appear.
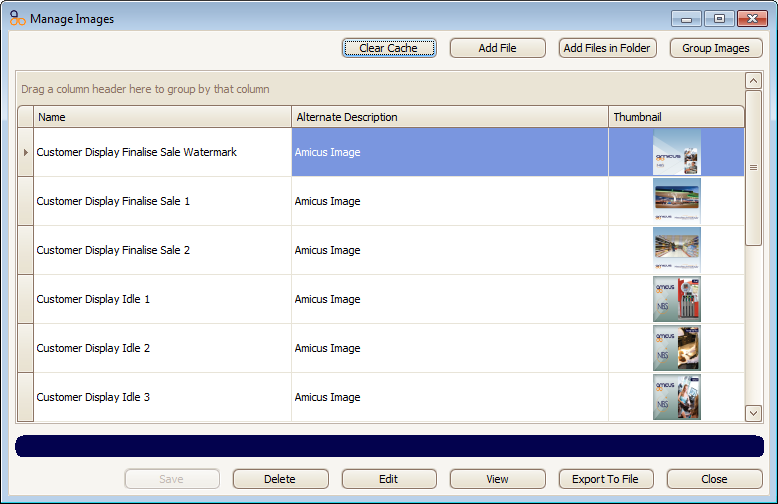
The Manage Images screen gives your various options which can then be used to manage your images. The key fields on this screen are:
- Clear Cache: This button will clear the cache of any memory it was holding.
- Add File: The add file button allows you to add an image file to your database. A guide on how to do this can be found on the Adding Image Files page.
- Add Files in Folder: If you would like to add a folder that contains images then click on the Add Files in Folder button. Help on how to do this can be found on the Adding image files in folders page.
- Group Images: You can put your images into groups so that they are easier to manage by clicking on the Group Images button. A guide on how this is done can be found on the Grouping Images page.
- Save: The save button will save any changes that you have made while using the managing images screen.
- Delete: The delete button will remove the selected image from the Amicus database.
- Edit: The edit button allows you to make changes to any of the images on your database. More information on how images can be edited can be found on the Editing Images page.
- View: The view button allows you to view an image at a much larger size compared to the thumbnail picture.
- Export To File: If you would like to move an image from the Amicus database into another location, click on the export to file button and locate where you want to put the image and then click on Ok.
- Close: Click on the close button to exit the managing images screen.
Amicus Administration User GuideAdding Image Files
Adding Image Files in Folders
Grouping Images
Editing Images
Managing Product Pad Pages
Add and Edit Image Groups
Edit Items in Product Pad Page
Customer Display
Customer Display