





| Amicus | |
| Using the Meal Order Manager | |
| See Also Submit feedback on this topic | |
| Modules & Other Devices > Modules > Hospitality Module > Meal Order Table Service > Managing Meal Orders > Using the Meal Order Manager |
Glossary Item Box
The Meal Order Manager is used to track and manage meals that have been ordered and offers a centralised point where users can effectively manage their orders.
There are a few options that can be used to access the Meal Order Manager. One way you can access the Meal Order Manager is to use key mapping to assign a keyboard key that, when pressed, will open up the Meal Order Manager. A guide on how to apply key mapping can be found on the Keyboard Settings page.
Another way of accessing the Meal Order Manager is to set up the product pad to have a button that will link to the Meal Order Manager. A guide on how to use the product pad to set up buttons can be found on the Managing Product Pad Pages page.
The Meal Order Manager can also be accessed from the Touch Sales Screen , shown in the figure below.
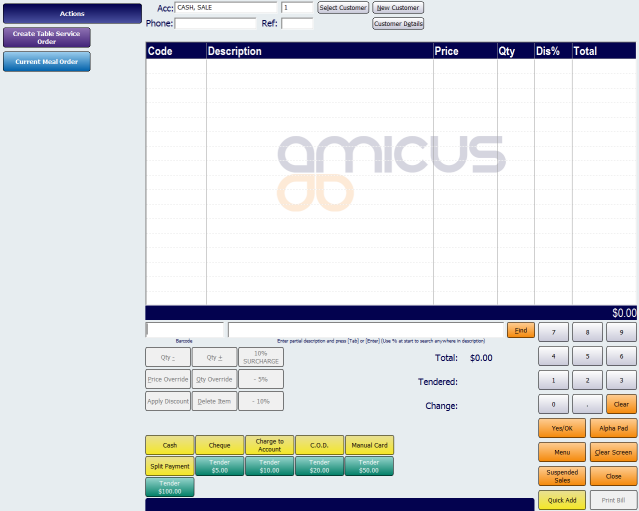
Once you are in the sales screen, click on Create Table Service Order button and it will take you to the following screen.
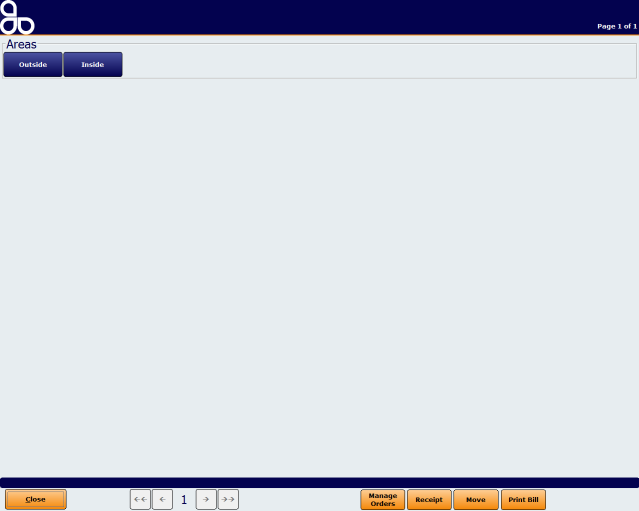
Once on the sales screen, click on Manage Orders to bring up the Meal Order Manager screen.
You can also access the Meal Order Manager via the Amicus Menu Bar. To do this click on the Meal Order Module menu on the Amicus Menu bar and then click on Meal Order Manager.

Figure : Meal Order Manager menu link
Using any of the options mentioned above will open the Meal Order Manager which is shown in the figure below.
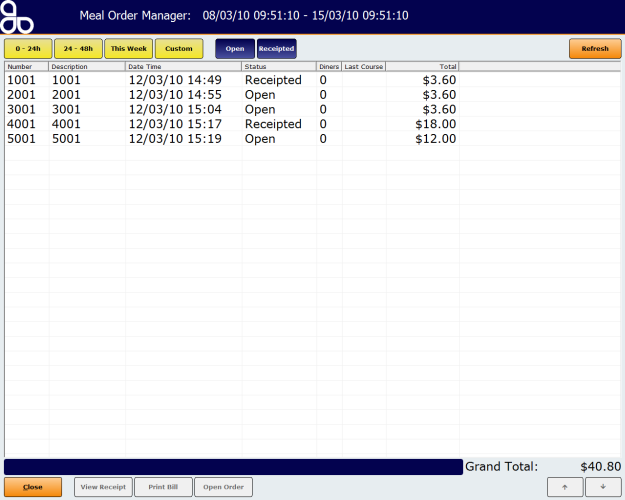
Figure : Meal Order Manager
When you open the Meal Order Manager it will have no orders shown. To display the orders you must first click on the filters at the top of the screen. This will then populate the screen based on the filters that you have chosen.
Each order in the The Meal Order Manager contains an order number, a description of the order, the date and time in which the order was processed, the status of the order (either open or receipted), the amount of diners, the last course and the total price for the order. At the bottom right hand corner you will find the Grand Total of all the orders that are on the screen.
The Meal Order Manager allows you to display orders based on the type of filters that you choose. The filters availible on the Meal Order Manager screen are:
- 0-24h: Clicking this button will filter the orders to only show those orders that have occurred within the last 24 hours.
- 24-48h: This button will show orders that have been ordered within the last 24-48 hours.
- This Week: This button will show the orders that have been made within the week.
- Custom: The custom button allows you to show orders based on the variables that you choose. Below is an image on the options availible to you when using the custom button.
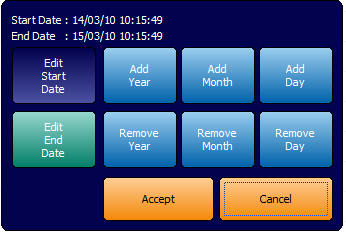
Figure : Custom Filter Screen
- Open and Receipted : These buttons allow you to filter the orders to show Open orders or Receipted orders. They can also be used to show both open and receipted orders. To apply this filter you have to select which order status you would like to be shown (the button will turn blue if you want it to be shown) and click on the Refresh button.
At the bottom of the Meal Order Manager there are the following buttons:
- Close: This button will close the Meal Order Manager screen.
- View Receipt: The view receipt button is only visible on orders that have a receipted status and allows the user to view the receipt of the selected order.
- Receipt: The receipt button is only visible on orders that are still open, click on the receipt button to process the payment for the order.
- Print Bill: To print a bill, click on the order that you would like to be printed and click on the Print Bill button. Refer to the Print Bills page for more information regarding the printing of bills
- Open Order: This button allows you to open the order that you have selected. It will send you to the Place an Order screen.
Meal Order Table Service Module Configuration GuideAreas
Amicus Meal Order Table Service Module User Guide
Create an Order