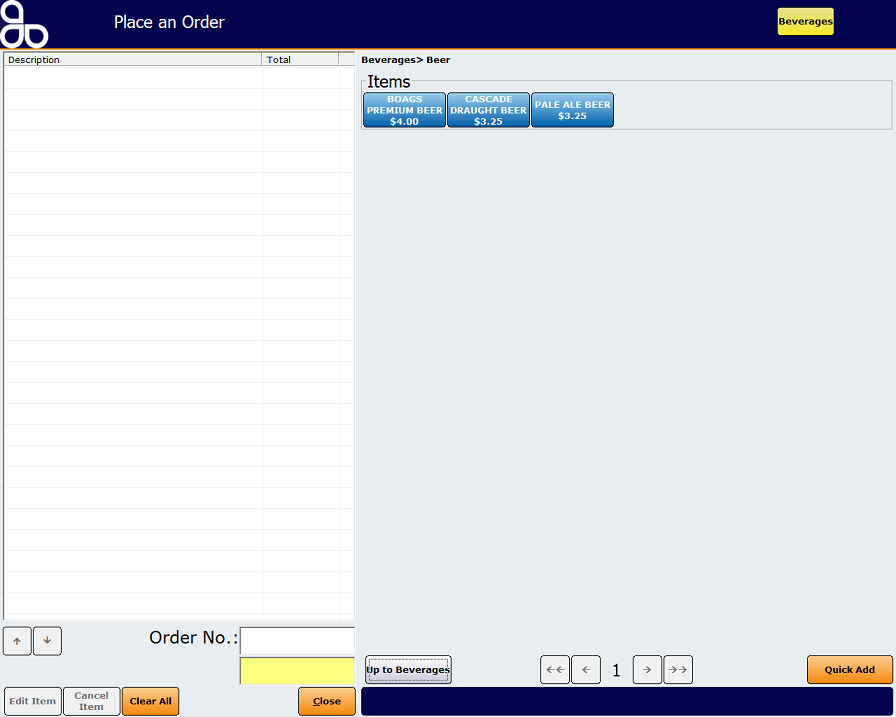| Amicus | |
| Time Schedule Example | |
| See Also Submit feedback on this topic | |
| Configuration and Maintenance > Manage Time Schedules > Time Schedule Example |
Glossary Item Box
The purpose of this page is to demonstrate how time slots can be used to setup scheduled price changes. This page will show an example where the prices of beer are changed based on whether it is lunch time, dinner time, or happy hour. This allows you greater control over your pricing and gives your customers incentives to purchase drinks at your establishment.
The first thing to do is to ensure that your beers are all under an appropriate Product Group. A guide on how to do this can be found on the Add/Edit Products page. Once they are in the appropriate product group you can then setup time schedule slots that will be applied to price changes. To access the time slots screen, click on File from the Amicus Toolbar, click on Maintenance then Manage Time Schedules.
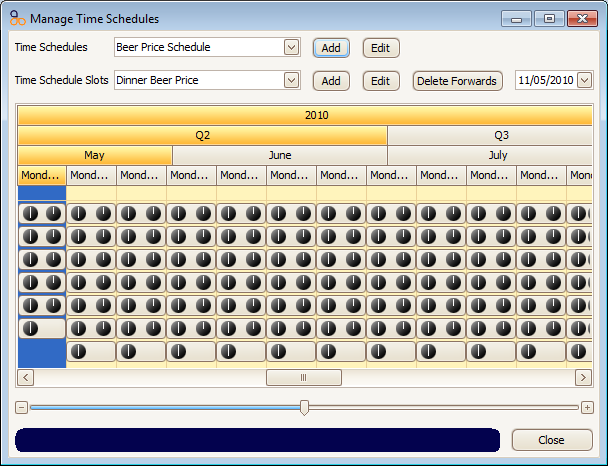
The first step is to add a new Time Schedule by clicking on the Add button next to the Time Schedule dropdown box. In this example the name of the time schedule is 'Beer Price Schedule'.
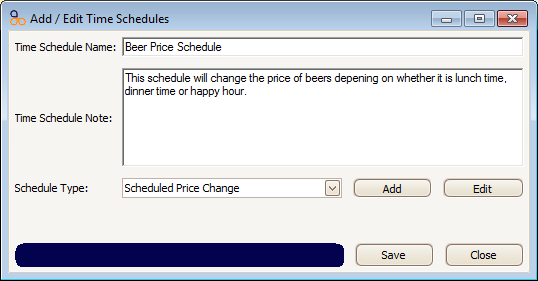
Once you have filled this out click on the Save button to save the new time schedule. The next step is to add Time Schedule Slots within the newly created time schedule. To do this click on the Add button to the right of the Time Schedule Slots dropdown box. Doing this will open up the following screen.
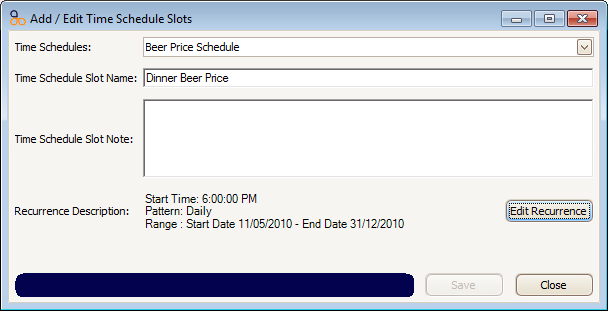
We will first create the Dinner Beer Price time slot. Click on the Edit Recurrence button and select the start time for the dinner time slot (in this example it is 6:00pm). Select the pattern as being Daily and make the start date today and the end date to be a year away. Once you have done this click on the Save button to create the dinner time slot.
Click on the Add button again to add a time slot for lunch time.
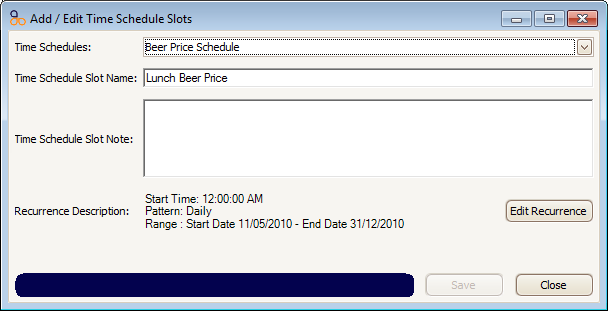
Click on the Edit Recurrence button and set the start time as 12:00am, with an end date range to be one year away. Click on the Save button to save the lunch beer price time slot.
Click on the Add button again to add a time slot for happy hour.
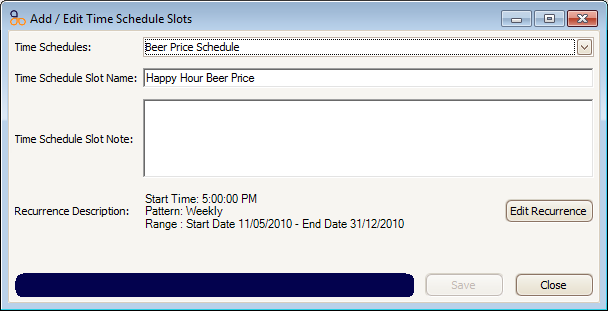
Click on the Edit Recurrence button and set the start time to be 5:00pm, set the pattern to be weekly and set the days to be Friday and Saturday (Happy Hour will only occur on these days). Once again set the end date to be in around one years time. Click on the Save button to apply the time slot. Click on the Close button on the Manage Time Schedules screen to exit the screen.
Now that the Time Schedules and slots have been configured we need to use the price change wizard to setup the changes in the price of beers depending on the time slot. To access the price change wizard click on Products, then Pricing and then click on the Pricing Wizard.
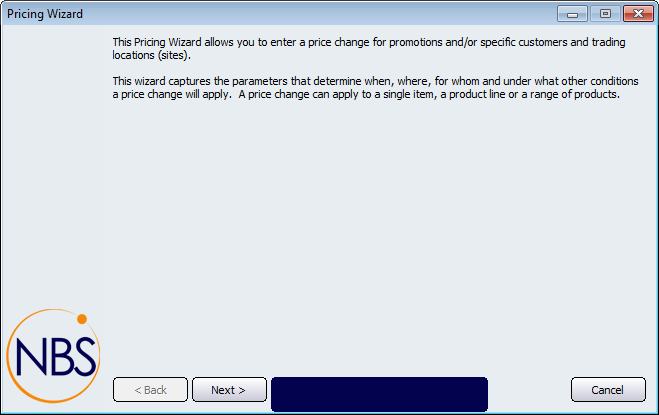
Click on the Next button to bring up the Pricing Wizard - Price Change Type screen. From this screen ensure that the Regular checkbox is selected (by default this will be selected).
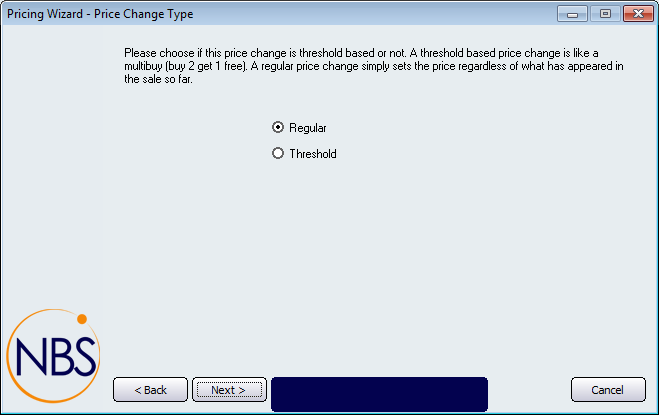
Click on the Next button to bring up the Product Related Conditions screen.
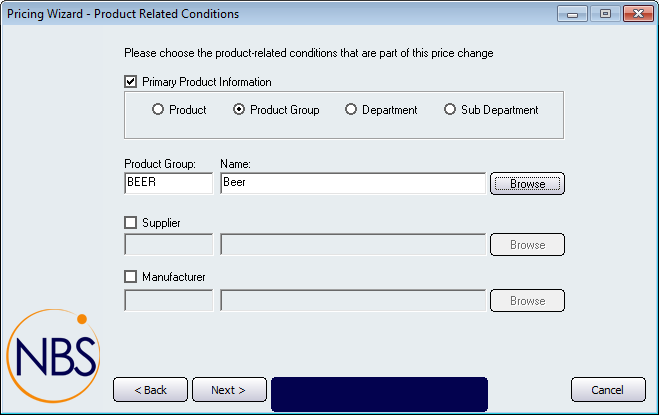
Click on the Primary Product Information tick box and then click on the Product Group box. Click on the Browse button and then select the product group that contains the beer. In this example the product group is called BEER. Once you have done this click on the Next button to proceed to the next screen.
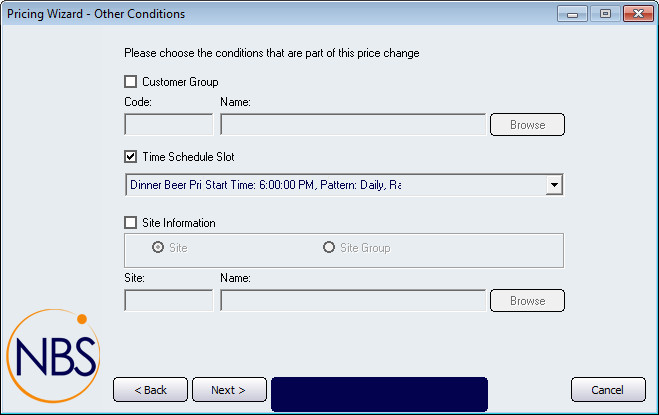
On the Pricing Wizard - Other Conditions screen click on the Time Schedule Slot tick box and then select from the dropdown list the Dinner Beer Price that was created earlier and then click on the Next button to proceed to the next screen.
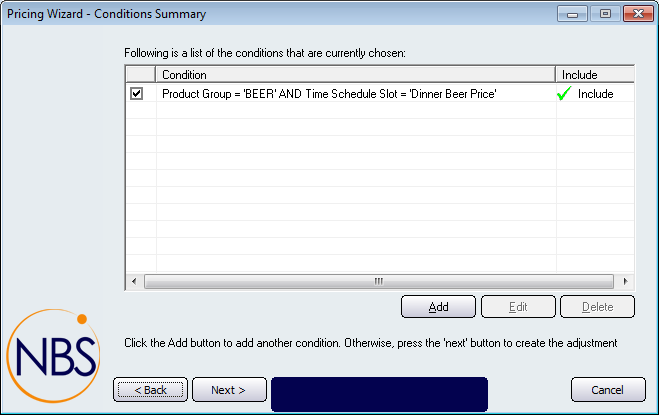
Click on the Next button to select what type of price adjustment will be made to the beers that are served at Dinner Time.
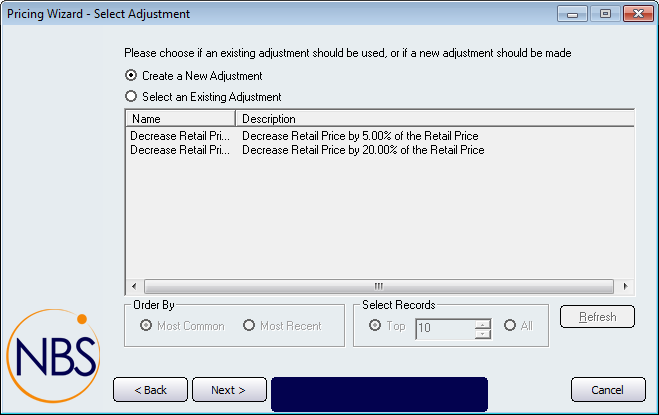
Select the Create a New Adjustment check box and then click on the Next button. This will bring up the Pricing Wizard - Adjustment Type screen.
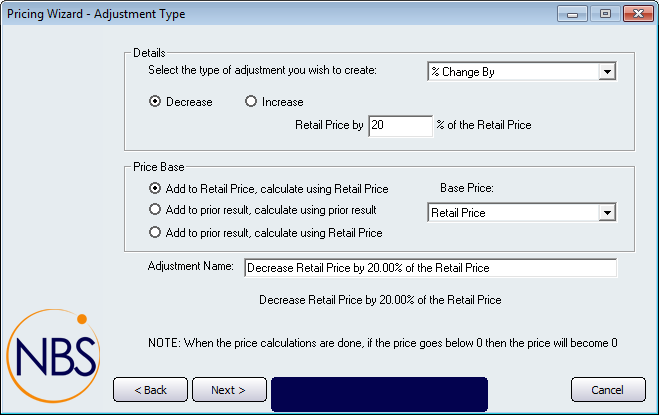
Put 20 into the Retail Price by % of the Retail Price field and then click on the Next button.
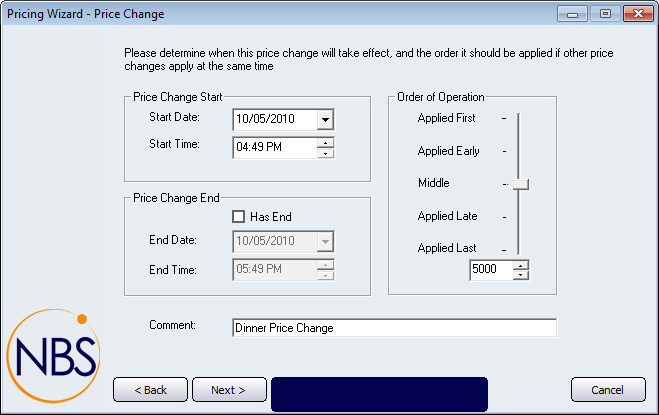
Enter into the comment field information that describes the price adjustment and then click on the Next button.
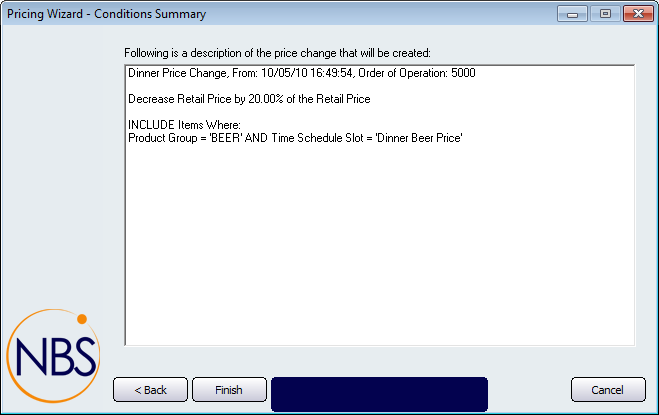
Click on the Finish button to complete the next price rule. Do the exact same thing for both the Lunch time slot and the Happy Hour time slot (except make the Lunch time price adjustment to be a 30% reduction and the Happy Hour adjustment to be 50% reduction). Once you have done this the prices of the beer will now change based on what time slot is active.
Note: the original prices for the beer was: Boags Premium $8.00, Cascade Draught $6.50, and Pale Ale $6.50.
Below is a screen shot of the sales screen that has been taken when the lunch time schedule is in effect. This shows that the beer prices have decreased by 30% as a result of the scheduled price change that has been configured.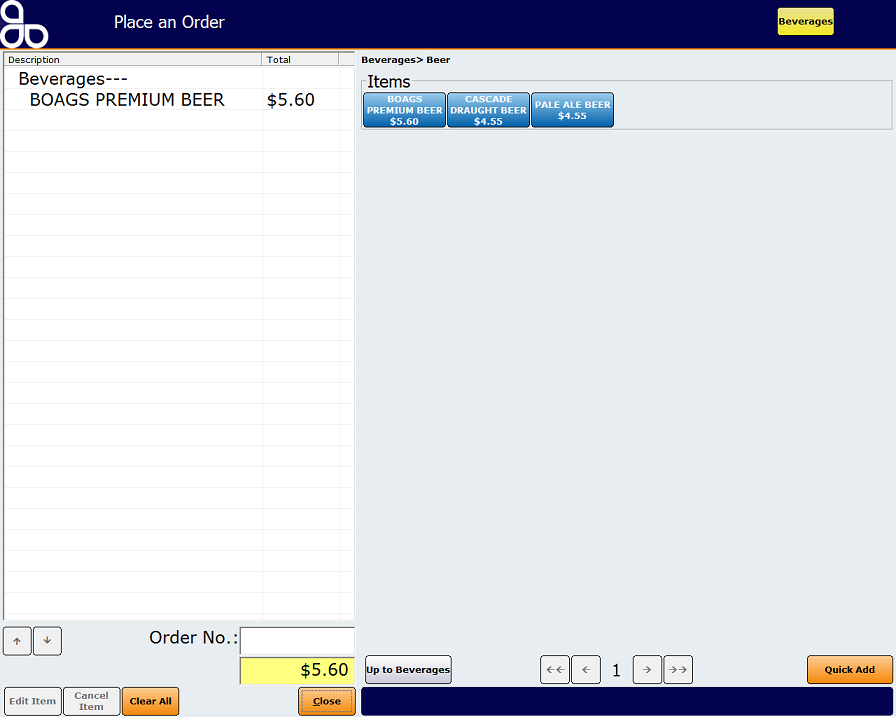
The image below shows the beer prices when the Dinner time slot is active. Note that the beer prices have been reduced by 20% as a result of our schedule price change parameters.
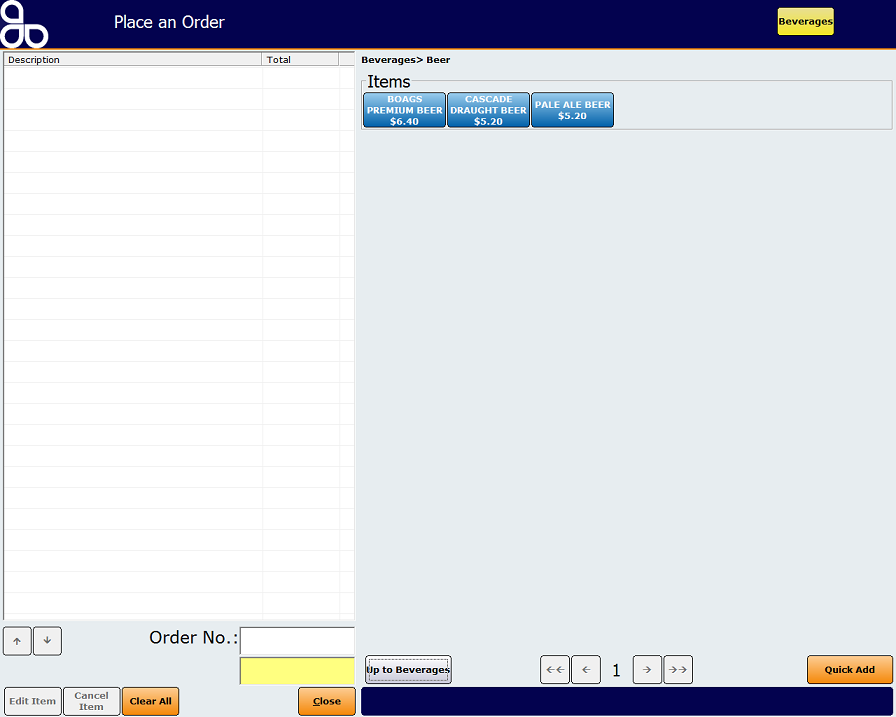
Below is am image of the beer prices when the Happy Hour time slot is active. Note that the beer prices have been reduced by 50% based on the scheduled price change that occurs when it is Happy Hour.