





| Amicus | |
| Customer Order Allocations | |
| See Also Submit feedback on this topic | |
| Key Areas > Customers > Common Tasks > Make An Order Or A Quote > Customer Order Allocations |
Glossary Item Box
Amicus allows you to allocate stock that has been ordered to your customers. This allows you to meet the needs of your customers by ensuring that the customer receives the ordered stock before the stock is sold to other customers or transferred to another site. To access the Customer Allocations screen click on Make a Order or Quote from the Main Menu. Alternatively, you can access the Customer Allocations screen by clicking on Customers then Manage Customer Orders & Quotes and then click on New Quote or Order. Doing this will bring up the following screen.
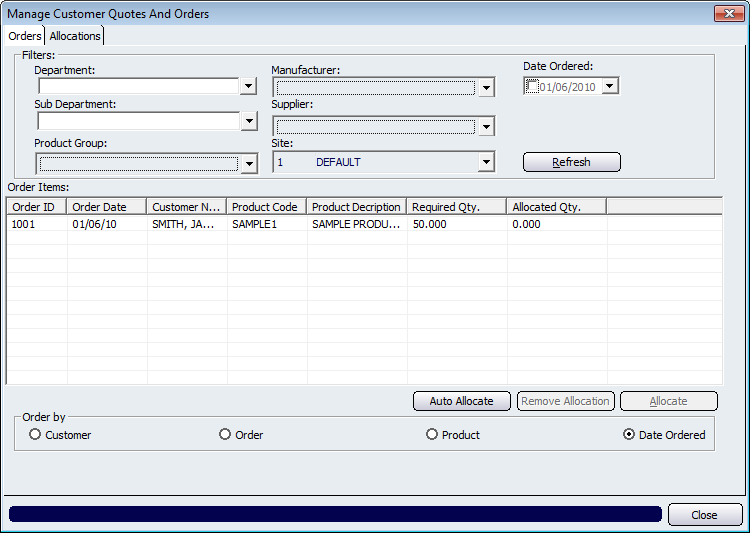
This screen will only show a list of customer order items that have reached the ordered stage or above (it will not show orders that have been completed).
The various filters availible to you on this screen include: Department, Sub Department, Product Group, Manufacturer, Supplier, Site, and
This refers to the date on which the order took place. Only orders that match the date specified will be shown.
',event)">Date Ordered.Once you have selected your filters click on the Refresh button to re-populate the screen with orders that have matched your filters.
You can control the order by which the orders are listed via the Order by section of the screen. You can order the list by Customer, Order, Product, or Date Ordered.
The Auto Allocate button will automatically allocate the required quantity to that order. If you wish to remove the allocation then click on the order and then click on the Remove Allocation button to remove the quantity allocated to the customer. The Allocate button allows you to manually configure the quantity that is allocated to the customers order. Click on the order that you want to allocate stock to and then click on the Allocate button. Doing this will bring up the Allocate Products To Quotes screen. Alternatively, you can double click on the order from the list and this will also bring up the allocate products to quotes screen.
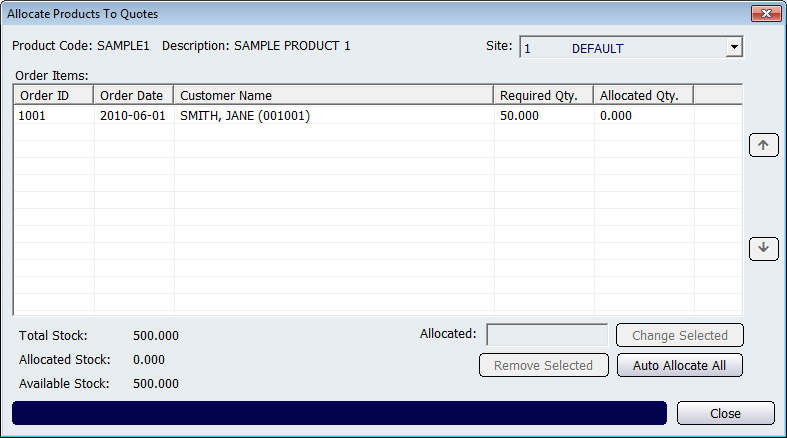
This screen allows you to control and manage the stock that has been allocated to the selected order. To allocate stock to the order, click on the order from the list and type in the number in the Allocated field and then click on the Change Selected button to allocate the stock to the order. To remove an allocation select the order from the list and then click on Remove Selected. Doing this will change the Allocated Qty field to zero. Click on the Auto Allocate All button to automatically allocate the Required Qty to the Allocated Qty field.
This screen also displays the Total Stock that is in the system, the total amount of Allocated Stock and the total quantity of Availible Stock (Total Stock minus Allocated Stock). To exit the screen click on the Close button and any changes that you have made will be displayed on the Manage Customer Quotes And Orders screen.
For example, we will allocate a quantity of 40 to the customer Jane Smith. Doing this will change the Allocated Qty field on the Manage Customer Quotes And Orders screen to display 40.
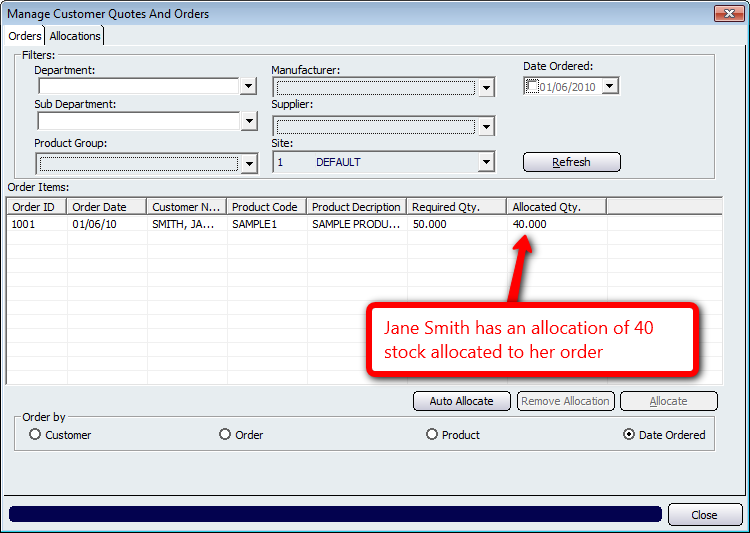
Click on the Close button to exit the Manage Customer Quotes and Orders screen. Closing the screen will save any changes that you have made.
Amicus Standard User GuideMake an Order or a Quote
Add a New Quote or Order
Edit or View a Quotation or Order