





| Amicus | |
| Orders Tab Supplier | |
| See Also Submit feedback on this topic | |
| Key Areas > Suppliers > Supplier Maintenance > Add and Edit Suppliers > Orders Tab Supplier |
Glossary Item Box
The Orders tab on the Add/Edit Suppliers screen lists any supplier orders. This allows you to quickly see the orders that have been made to the selected supplier. To access the Orders tab click on Suppliers from the Amicus Toolbar, click on Add/Edit Suppliers and then click on the Orders Tab. Alternatively, you can access the Orders tab by clicking on Suppliers from the Main Menu, then Add/Edit Suppliers and click on the Orders tab. Doing either of these options will open up the Add/Edit Suppliers Orders tab.
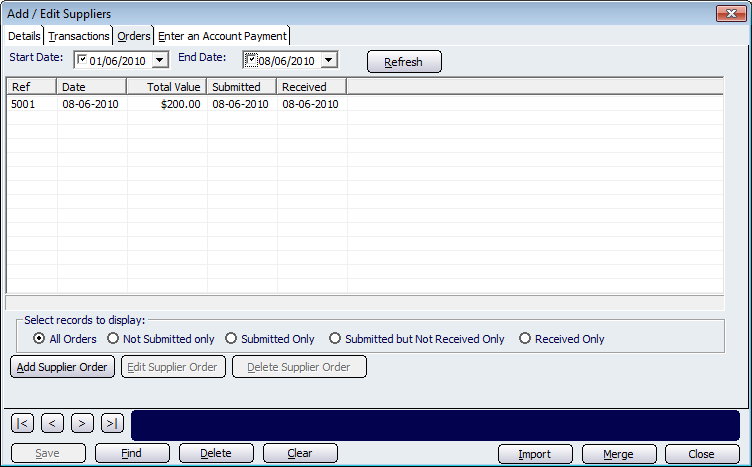
Figure : List the details of any supplier orders
The top of the orders tab contains filters that control what records are shown within the orders tab. You can filter the supplier orders based on Start Date and End Date. Once you have entered the date parameters, click on the Refresh button to re-populate the screen to only show the supplier orders that match the filters parameters.
The table contains various columns including Ref (which refers to the Record Reference Number), Date, Total Value, Submitted, and Received.
The Select records to display section of the supplier orders tab allows you to only show those records that match the filters that you have chosen. The filters availible are: All Orders, Not Submitted only, Submitted only, Submitted but Not Received Only, and Received Only.
Other buttons on the Order tab include:
Buttons to perform actions on the displayed dialogue includes; < and >, allow you to respectively scroll forwards and backwards through the items on the screen one record at a time. To quickly find the first or last items record, click either the |< or >| key respectively. These buttons appear at the bottom of all Add/Edit dialog tabs providing access to all products, customers, suppliers, etc. ',event)">Navigational Arrows, Save, Find, Delete, Clear, Import, Merge, Close.