





| Amicus | |
| Manage Current Sales/Invoices | |
| See Also Submit feedback on this topic | |
| Key Areas > Sales > Common Tasks > Manage Current Sales/Invoices |
Glossary Item Box
The Manage Current Sales/Invoices function is a management tool that allows back office staff to review the sales transactions for a given period. This allows you to quickly and efficiently see the sales/invoices from the one screen. This function provides management totals for sales, cash receipts and GST collections for the given period. To access this function, click Sales on the Toolbar followed by Manage Current Sales/Invoices. Doing this will bring up the Manage Current Sales/Invoices screen.
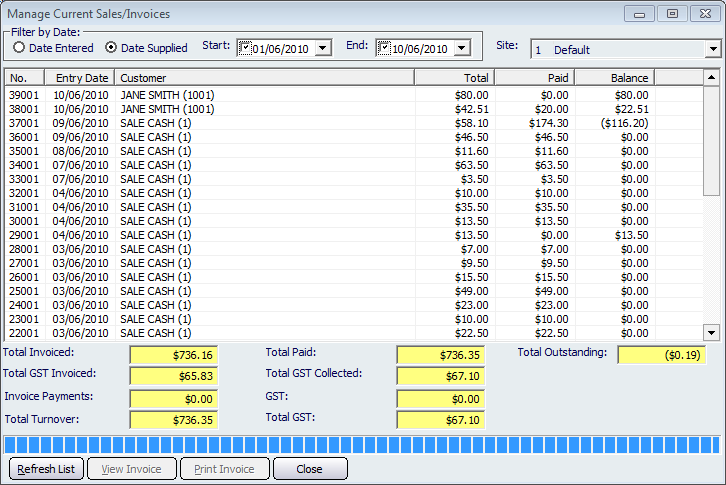
Figure : Manage Current Sales/Invoices Screen
By default, NBS Amicus will show transactions only from the start of the current month. The top of the Manage Current Sales/Invoices screen contains filters that control which sales/invoices will be displayed on the screen. These filter includes: Date Entered, Date Supplied, Start, End, and Site. Once you have entered your filters, click on the Refresh List button to reload the screen with the sales/invoices that match the filters.
The fields that are shown within this table are: No., Entry Date, Customer, Total, Paid, and Balance. These fields give you an overview of the sales and invoices.
The fields below the main table are yellow because they are automatically calculated based on the sales/invoices present on the screen. Fields that are yellow are also unable to be edited. The automatically populated fields give you a summary of what is included on the sales and invoice screen. These fields are: Total Invoiced, Total GST Invoiced, Invoice Payments, Total Turnover, Total Paid, Total GST Collected, GST, Total GST, and Total Outstanding.
The remaining buttons on the Manage Current Sales/Invoices screen includes:
-
Refresh List—Clicking on this button will refresh the current screen. If any filters have been set, refreshing the page only show the records that match the filters.
-
View Invoice—A record must be selected from the sale/invoice list for this button to be availible. Clicking on this button will bring up the Customer Invoice Report.
-
Print Invoice—Select this button to print the currently selected invoice. This will print a Customer Invoice Report.
-
Close—Select his button to exit the Manage Current Sales/Invoices screen.