





| Amicus | |
| Changing Multiple Items | |
| See Also Submit feedback on this topic | |
| Key Areas > Stock Control And Products > Pricing > Price Summary > Changing Multiple Items |
Glossary Item Box
Changing the price of multiple items is easy to do via the Price Summary screen. There are two ways in which you can select multiple products from the list.
One way to select products is to use the Shift + Click technique which will select everything in the click range. To do this click on a product that you want to start the range from (a selected product will turn blue) then hold down the SHIFT key and then click on the product that you want to end the range at. This will then highlight the products that are within the selected range (as shown in the image below).
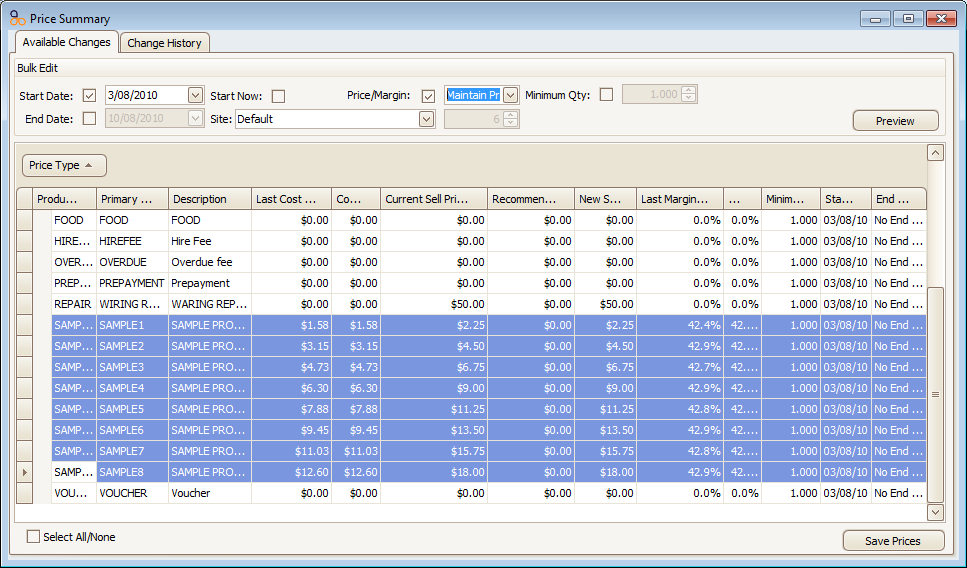
Figure : Shift & Click
The other way to select multiple products is to use the CTRL + Click technique. To do this click on a product that you would like to change the price of then hold down the CTRL key and select other products that are having their prices changed.
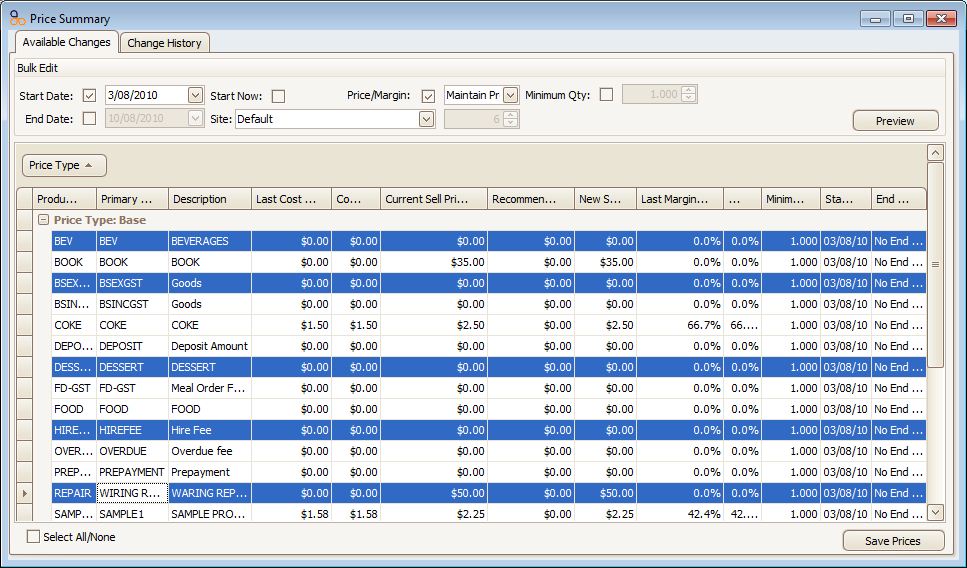
Figure : CTRL & Click
Once the products have been selected using any of the two techniques mentioned, you can then use the Bulk Edit section of the screen to bulk change the prices. To do this select the dropdown box next to the Price/Margin tick box and select the New Sell Price option. A field will then be displayed below the dropdown list where you can enter the new sell price for the selected products. Below is an image demonstrating how this is done.
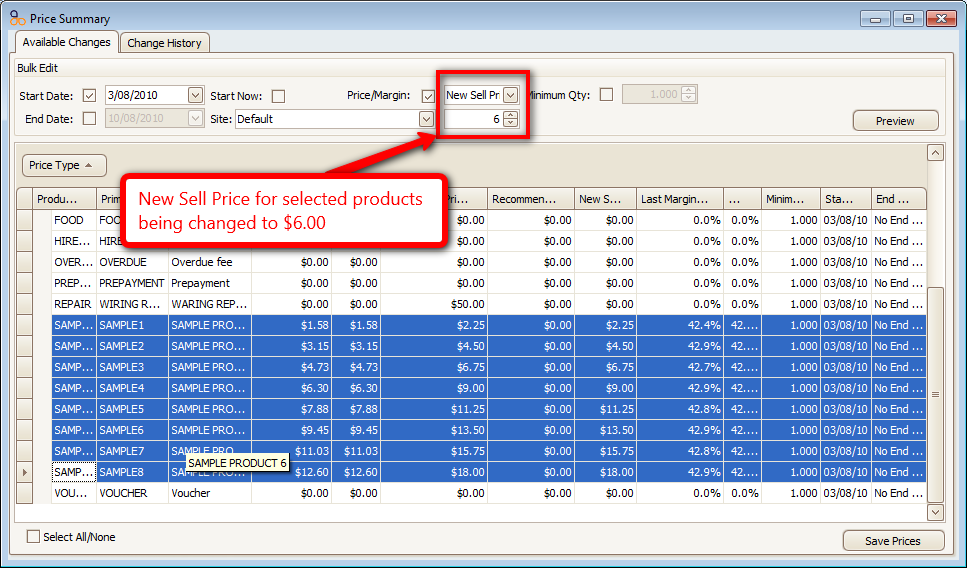
Figure : New Sell Price being change to $6.00 for selected products
Bulk Price ChangePrice Summary
Saving Bulk Price Changes