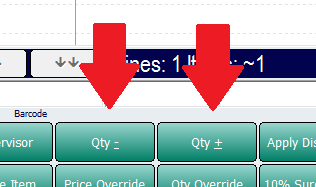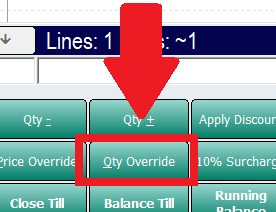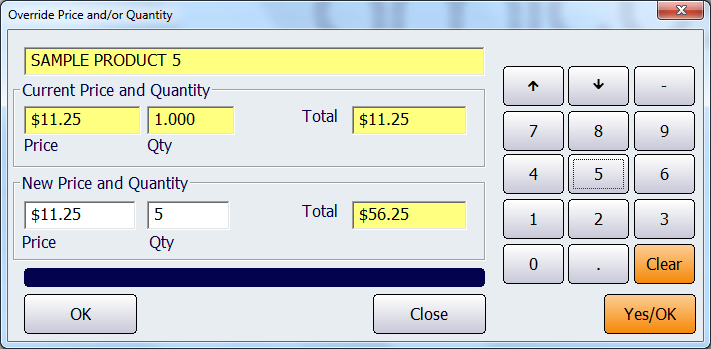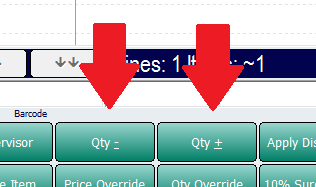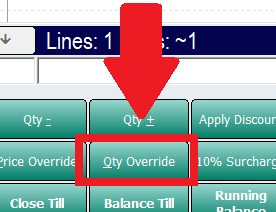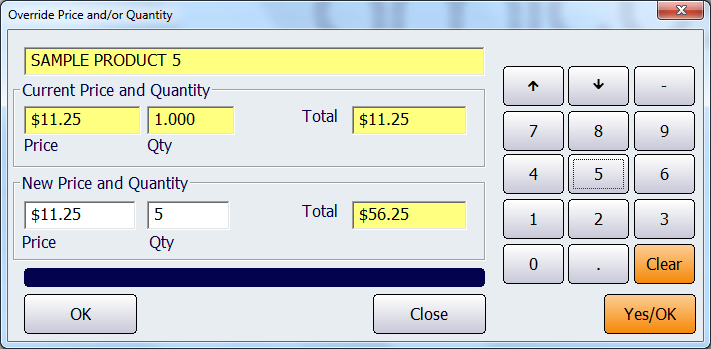Changing the
quantity of sale items
There are 3 methods of changing quantity of sale
items:
1.)
Scan/add the product
again. This will increment the item by 1.00.
2.)
Use the
Qty + and
Qty - buttons. Highlight the product
you want to change the quantity of (so the entire line turns orange) and press
Qty + or
Qty – for the quantity to raise or
lower respectively by 1.00 unit.
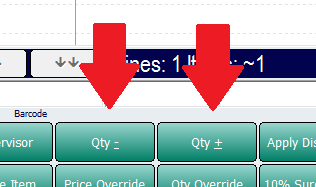
3.)
Use the
Qty Override
button.
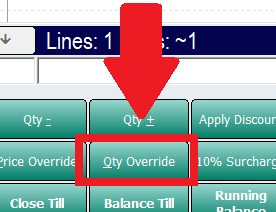
Highlight the product you want to change the quantity of (so the
entire line turns orange) and press
Qty
Override. The Override Quantity dialog will appear, with the current
quantity highlighted.
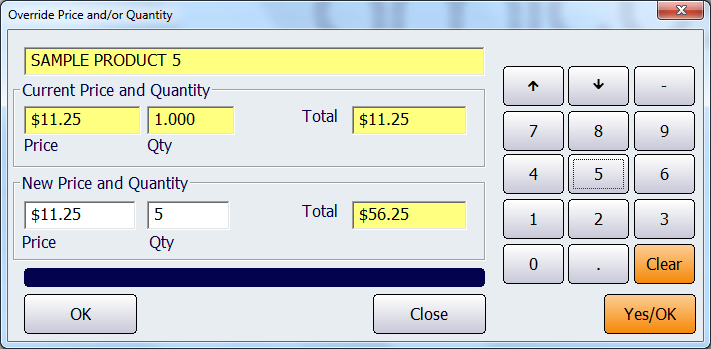
Either type in the new quantity with your keyboard or with the
virtual keypad on the right of the screen. With the virtual keypad, the arrow
buttons will increase or decrease the Qty by 1.00 unit.
The dialog will also display the current quantity and total before
the change, and what your total will be after your
change.
·
The
Sale: Qty Multiplier keymap will
display a dialog which will allow you to declare the quantity for the next
scanned product. For more information please see the
Keymaps
article.
·
The
Toggle Selected Sale Item Quantity Sign
will ‘reverse’ the quantity of the currently selected product. For instance,
if you have an item with a quantity of 5 selected, and press the
Toggle Selected Sale Item Quantity Sign
keymap, the quantity will change to -5 (negative 5). If you have an item of
-3 selected and press it, the quantity will change to 3. For more information
please see the
Keymaps article.