





Before you are able to use Quest as a payment method you must first configure Amicus to use the Quest device and include a Payment Type with the 'Quest' specialised action. The first step is to configure the Till to use Quest. A guide on how to do this can be found on the More Devices page.
The next step is to allow Quest as an allowable payment type. A guide on how to do this can be found on the Add/Edit Payment Type dialog.
Quest should now be available to be used on the touch sales screen to finalise a sale. Open up the touch sales screen and then click on the Quest button.
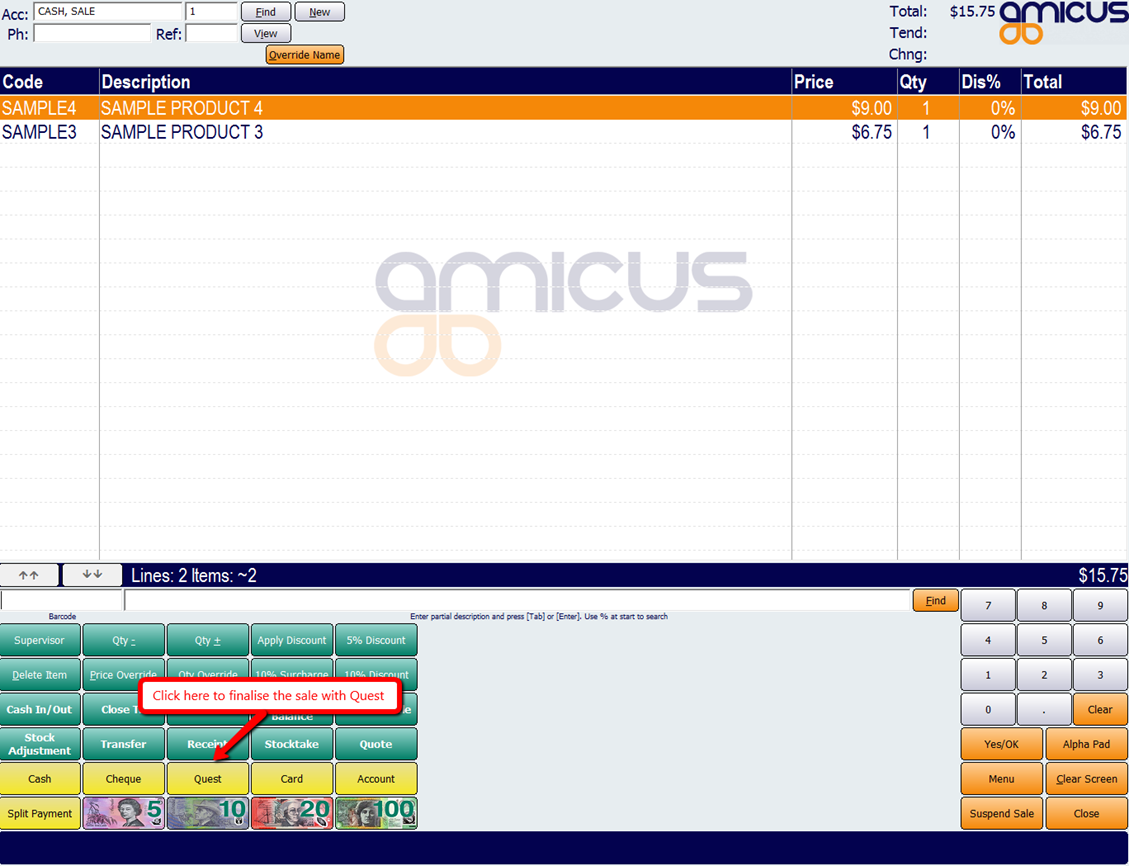
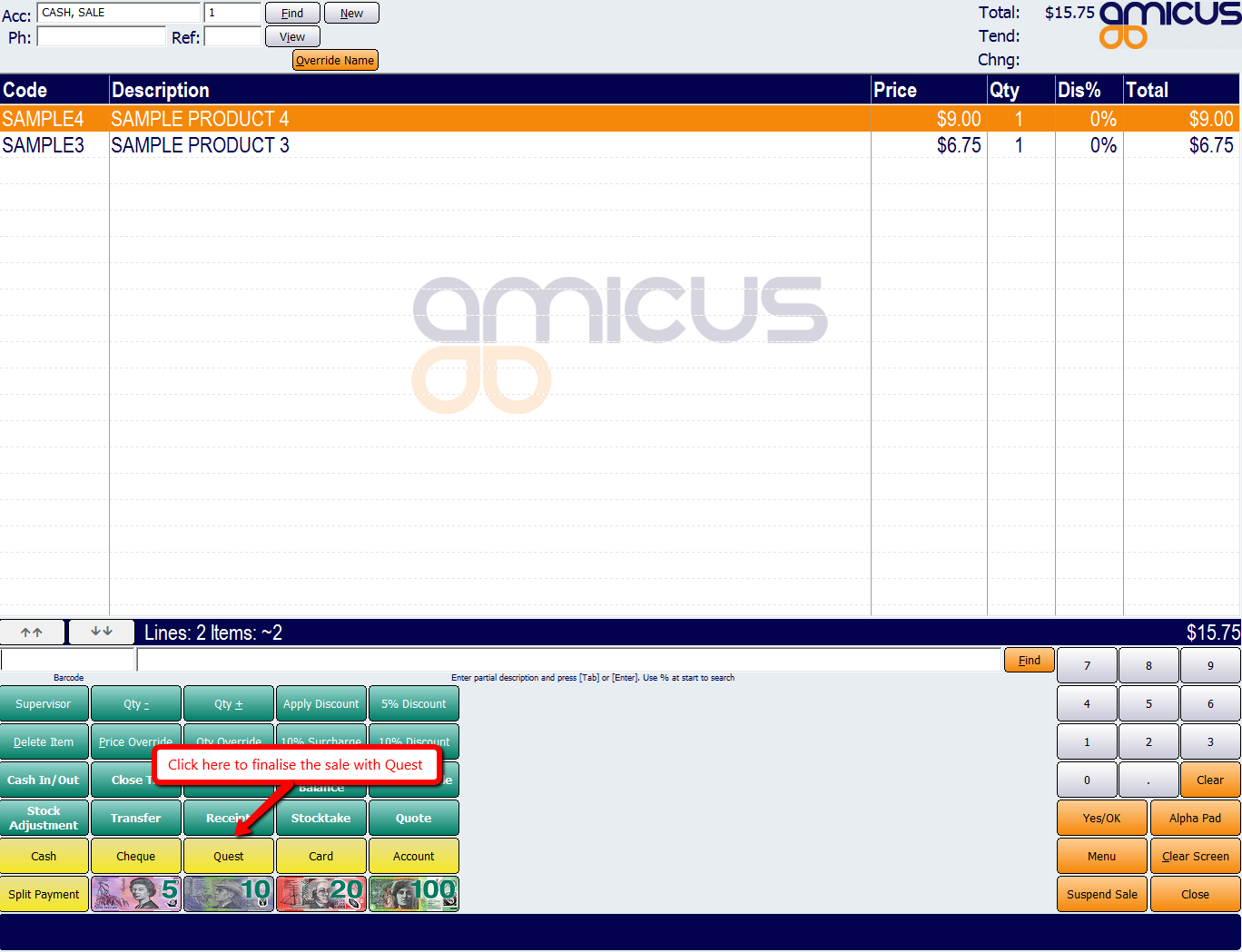
Figure : Touch screen with Quest payment type
NBS Amicus will open the finalise sale screen.
If the customer requests cash out, enter the amount in the Cash Out Amount text field.
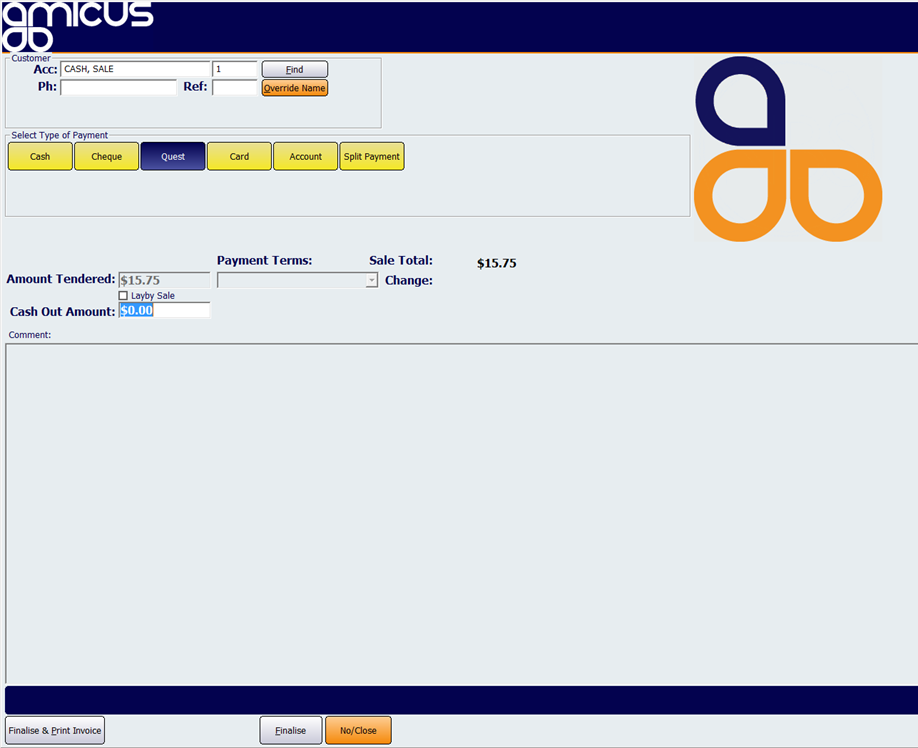
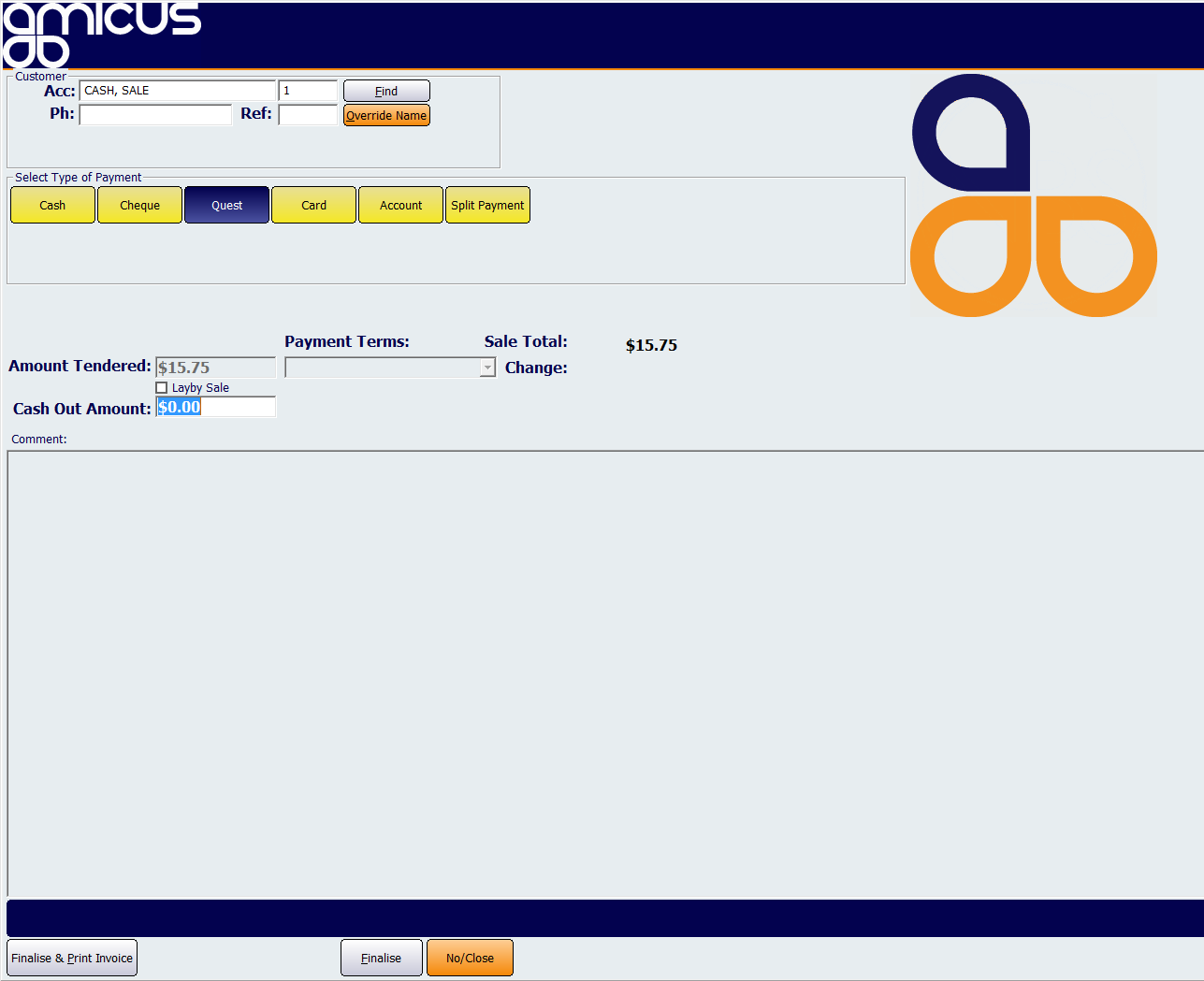
Figure : Cash Out Amount
Click on either the Finalise & Print Invoice, Finalise, Print Invoice & Picking Slip, or the Finalise button and the customer will then be required to swipe their card and enter their PIN in order to finalise the sale.
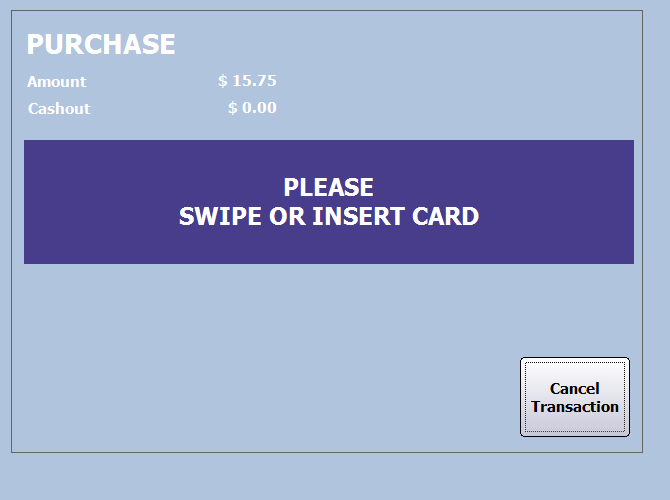
If a customer signature is needed, Amicus prints the docket for signing and asks if the signature matches the one on the card.
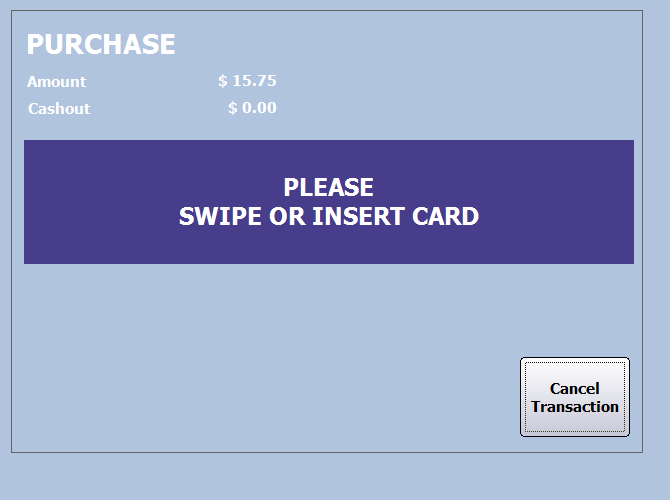
If the transaction is declined or fails in anyway the sale will stay on the finalise screen. The sale will only be finalised once the transaction has been approved.