





| Amicus | |
| Loyalty Tab | |
| See Also Submit feedback on this topic | |
| Key Areas > Customers > Customer Maintenance > Add and Edit Customers > Loyalty Tab |
Glossary Item Box
The loyalty tab on the Add/Edit Customers screen is used to control and manage the loyalty points accumulated for your customers. This tab allows you to quickly see how many total points have been accumulated and allows you to add loyalty points manually.
To access the loyalty tab click on Customers from the Amicus Toolbar and then click on Add/Edit Customers. From this screen click on the Loyalty tab to bring up the following screen.
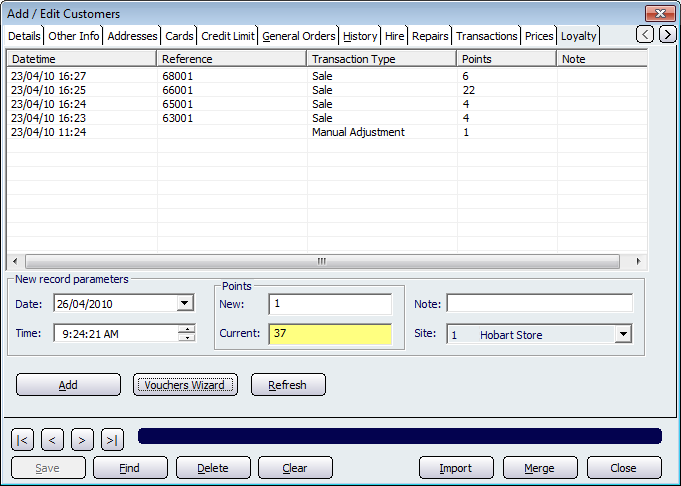
The above screen shows an example of what kind of data will be displayed on this screen. The Datetime field shows the date and the time that the sale took place which earned the customer loyalty points. The Reference field displays the sale number for that sale. To look up more information about the sale open the Manage Current Sales/Invoices screen and locate the reference number from the No. field, double click on the field to bring up the invoice for that sale.
The Transaction Type field informs you of the type of transaction that took place for the accrual of loyalty points. The transaction type can either be for a Sale which is based on loyalty rules or Manual Adjustment which means that the user has manually added loyalty points for the customer. The Points field refers to the amount of points that have been accrued for the transaction and the Notes field will display any notes that have been added.
Other fields on this screen include:
- Date and Time: Displays the date and time at which the record was opened.
- Points: The New field displays how many new points have been accumulated whereas the Current field displays the total amount of loyalty points that the customer has accumulated.
- Note: This field allows you to enter any notes that you require.
- Site: The site field allows you to filter the loyalty points based on the site where the purchases took place.
- Add: Clicking on this button will manually adjust the loyalty points by 1.
- Vouchers Wizard: Click on this button to generate a voucher for the customer. Clicking this button will bring up the Customer Loyalty Vouchers Wizard.
- Refresh: Clicking on this button will reload the current screen with data.
Button that perform actions on the displayed screen includes: < and >, allow you to respectively scroll forwards and backwards through the items on the screen one record at a time. To quickly find the first or last items record, click either the |< or >| key respectively. These buttons appear at the bottom of all Add/Edit dialog tabs providing access to all products, customers, suppliers, etc. ',event)">Navigational Arrows, Save, Find, Delete, Clear, Import, Merge, and Close.
Amicus Administration User GuideCustomer Loyalty Vouchers Wizard
Customer Loyalty Points Manager
Details Tab