





| Amicus | |
| Add and Edit Staff Details | |
| See Also Submit feedback on this topic | |
| Configuration and Maintenance > Add and Edit Staff Details |
Glossary Item Box
When you first start NBS Amicus, default staff members are created for Admin and Standard User. By default the Admin user password is set to ADMIN. It is recommended that this be changed as soon as possible after installing the software and that the new password be recorded in a secure location.
To access the Add/Edit Staff Details screen click on File from the Amicus Toolbar, click on Maintenance and then click on Add/Edit Staff Details. This will then bring up the following screen.
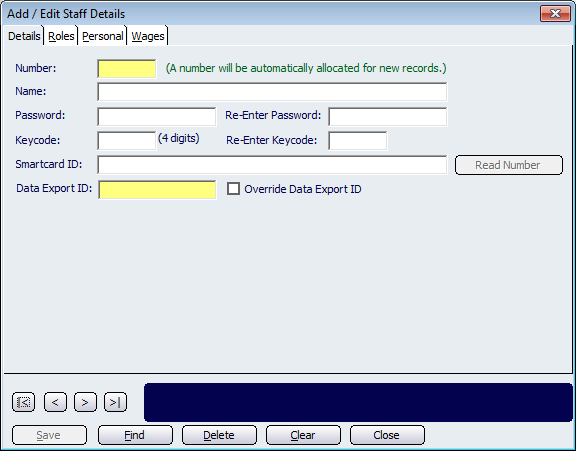
Figure : Enter details for staff members using the Details tab
The Number field is yellow because it is automatically populated by Amicus when you save the Staff Details record. Note: this field is unable to be edited.
To add the details of a new staff member, enter their name, which must be unique, into the Name field.
Next, type in a Password. While passwords do not have to be unique, they must be a minimum of four alpha-numeric characters. Re-Enter Password to confirm it.
The Keycode you type in must be unique for each staff member. Unless otherwise specified, a Key Code is four characters in length, or as specified on the Security tab of the Preferences for All Tills screen (refer to Security for more details). Re-Enter Keycode to confirm it.
Enter the Smartcard ID for this staff member. The Smartcard ID must be unique.
Controls
To view the details of an existing staff member, type their name, or part of their name, into the Name field and click the Find button. To see a list of all staff members, clear out the contents of the Name field and click the Find button. The Select a Staff member screen will be displayed:
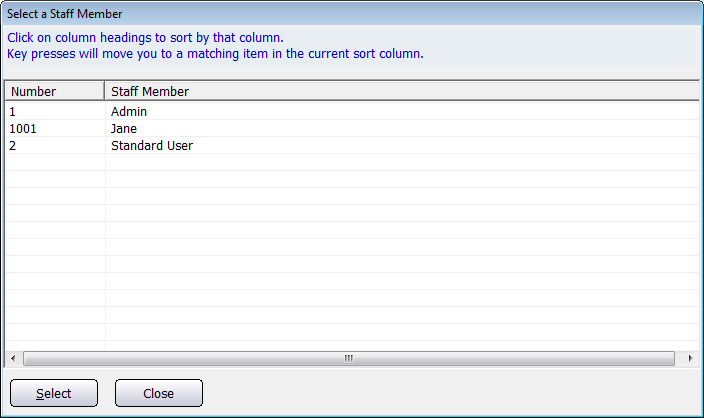
Figure : Select the desired staff member from the list of staff displayed on this screen
Select the staff member from the list and then click on the Select button. This will then populate the Add/Edit Staff Details screen with the selected staff members details.
If you wish to Delete the details of an existing staff member, find the details of that person (using one of the methods previously described) and then click the Delete button on the Add/Edit Staff Details screen. A confirmation screen will then be displayed asking you whether or not to perform the deletion.
To clear or cancel typed details, click the Clear button on the Add/Edit Staff Details screen to delete all information currently entered for this staff member.
The Save button on the Add/Edit Staff Details screen will save the currently entered information about this staff member.
Click the Close button on the Add/Edit Staff Details screen to exit this screen.
Amicus Administration User GuideRoles Tab
Managing Roles
Personal Tab
Wages Tab
Allocating Staff Members to Product Pad Pages