





| Amicus | |
| Meal Order Courses | |
| See Also Submit feedback on this topic | |
| Modules & Other Devices > Modules > Hospitality Module > Meal Order (Core) > Settings > Meal Order Settings > Meal Order Courses |
Glossary Item Box
The Courses tab on the Meal Order Settings screen gives you a central point whereby you can control and manage the courses that your business offers. To access the courses tab click on Meal Order Module from the Amicus Toolbar, click on Settings and then click on the Courses tab. There are several default courses that are availible to you that can be configured to suit your preferences.
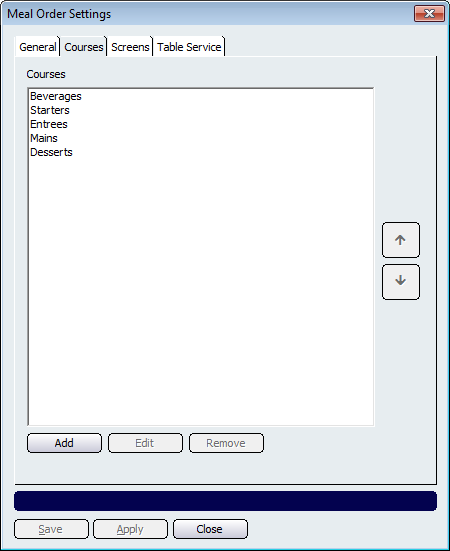
Figure : Meal Order Settings dialog—Courses tab
The Courses added here will be displayed at the top of the Place an Order screen.
Selecting the Add button displays the Add/Edit Course dialog.
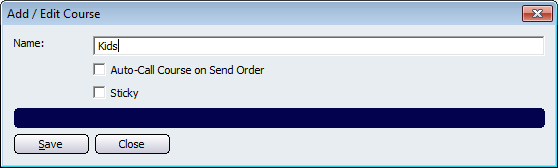
Figure : Add/Edit Course dialog—Courses tab
Enter the Name of the course (e.g. Kids). Tick the Auto-Call Course on Send Order checkbox if you would like to course to be automatically called once the order has been sent through to the kitchen. Once you have entered the required details on the Add/Edit Course screen, click on Save to save the course or click on Close to exit the Add/Edit Course screen.
To change the order in which the courses are displayed press the up and down navigational arrows. This will then move the courses either up or down depending on what you press.
To edit a course select the course that you want to change and then click on the Edit button. This will open up the Add/Edit Course screen with the selected course information populated.
To remove a course, select the course and then click on the Remove button. The course will then be removed from the list. However, this can be reversed by exiting the Courses tab without saving the changes.
Other buttons that perform actions on the Meal Order Settings - Courses tab includes: Save, Apply, and Close.