





| Amicus | |
| Open the Smart Docket Screen | |
| Submit feedback on this topic | |
| Modules & Other Devices > Other Devices > PDA > Smart Docket > Open the Smart Docket Screen |
Glossary Item Box
Below is a guide on how to open SmartDocket
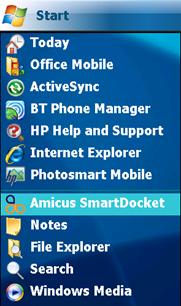
Figure : NBS Amicus SmartDocket
-
Select the Amicus SmartDocket link from the PDA screen.
The Login screen will be displayed as shown in Figure.
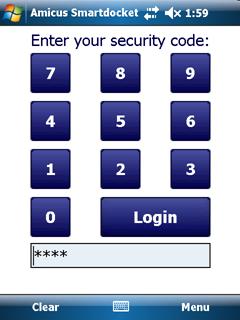
Figure : Login screen
-
Enter the current user login pin.
NBS Amicus SmartDocket with current table service configuration will be displayed on the PDA.
-
Clear — Closes the Login screen.
-
 — Select to display a virtual keyboard.
— Select to display a virtual keyboard.
-
Select Menu to display a menu.
-
Menu — A menu containing the following options:
-
Options — Select to display the Options screen
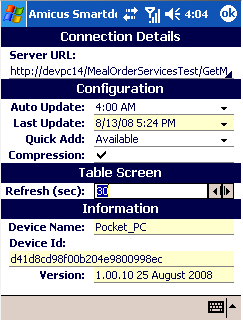
Figure : Options screen
-
Connection Details — Details the server URL, that can be edited.
-
Configuration — Changes the following:
-
Auto Update — Select a time for automatic updates.
-
Last Update — Date and time of last update, this cannot be changed
-
Quick Add — Select from the following options:
-
Always — Select to automatically enable the Quick Add when an item is selected.
-
Available — Select to enable Quick Add using a context menu.
-
Never — Select to disable the Quick Add option.
-
Compression — Select to turn compression on, to reduce data transfer time.
-
Table Screen — Select the left and right arrow buttons to change the refresh interval.
-
Information — Information about the Device and NBS Amicus version.
-
Refresh Configuration — Reloads the current table service configuration.
-
Check for Update — Select to update the table service configuration.
-
Exit — Closes the Login screen.
-
Enter the current user login pin. NBS Amicus SmartDocket with current table service configuration will be displayed on the PDA.
Information on customising the table service configuration is available in the NBS Amicus Meal Order Table Service Module Configuration Guide.