





| Amicus | |
| Stock Transfer Receipt | |
| See Also Submit feedback on this topic | |
| Key Areas > Stock Control And Products > Stock Control > Stock Transfer Receipt |
Glossary Item Box
When a stock transfer has been received you will need to issue a receipt to Amicus identifying the products which you have received and their status which is used to identify if you have been given thats which was issued to you and if the products are in the condition before transfer started.
To open a Stock Transfer Receipt click Products from the Amicus Toolbar followed by Stock Transfer Receipt. Alternatively, select Stock Control from the Main Menu and then click on Receive Transferred Stock. In addition the Stock Transfer Receipt screen can be accessed from the Stock Transfer dialogue.
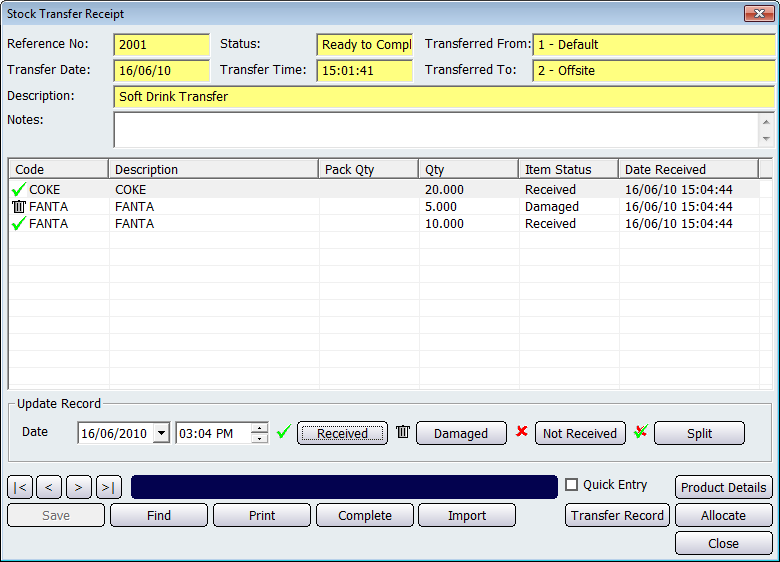
Figure : A stock transfer receipt in progress
If the order has not been pre populated, i.e. you opened the Stock Transfer Receipt screen from the Stock Transfer dialogue, Click Find to search for the relevant stock transfer order or click the navigation arrows will scroll through the available transfer orders in the database.
Each product in the order will be listed by Code, Description and Quantity.
You may also import a stock transfer from a CSV file by clicking the Import button. Refer to CSV Importing for further information.
You can enter a comment in the Notes field. The Date and Time settings in the Update Record section of the screen are automatically configured based on when the record was opened. You can however change the date and time settings to your own settings.
Next you will need to update the Status of each product. Inspect all the items in the order and for each product you will need to specify if you have Received all the items, received all the items but they are Damaged, have Not Received all the items. select each product and click the relevant button, the status column will be updated and the Date Received will be populated with that at which you selected a status.
If you received some stock, some was damaged, and or some was missing then you can give that product a Split status. Select the item and click Split. This will open the Split Stock Transfer Item dialogue.
Split the Transfer
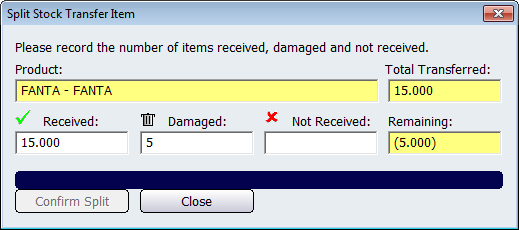
Figure : Split received stock using the Split Stock Transfer Item dialogue
The Split Stock Transfer Item dialogue will automatically populate with the selected product and list the total items on the original order. Enter the number of Received, Damaged and Not Received items and the quantity Remaining will automatically update to be the Total Transferred minus what you have specified.
Once you have entered the number of items then click Confirm Split and each split will populate a separate line on the Stock Transfer Receipt.
Note: If you dont count include all the stock in the order you will not be able to confirm the split. If you enter too many items then you will also not be able to confirm the split.
Once you have entered the status for each item in the list you will be able to Print and Complete to save the the transfer receipt.
If at any stage you need to view the original transfer order click Transfer Record and the Stock Transfer dialogue will open pre-populated with the details from that order.
Buttons
Buttons that perform actions on the Stock Transfer Receipt screen includes: < and >, allow you to respectively scroll forwards and backwards through the items on the screen one record at a time. To quickly find the first or last items record, click either the |< or >| key respectively. These buttons appear at the bottom of all Add/Edit dialog tabs providing access to all products, customers, suppliers, etc. ',event)">Navigational Arrows, Save, Find, Print, Complete, Import, Transfer Record - Opens the Stock Transfer dialogue with the selected record populated, Product Details - Opens the Add/Edit Product Details tab with the selected products details, Allocate - Opens the Allocate Products to Quotes screen, and Close.