| Amicus | |
| How to resume a suspended sale | |
| See Also Submit feedback on this topic | |
| Key Areas > Sales > Common Tasks > Suspending Sales > How to resume a suspended sale |
Glossary Item Box
Introduction
The user may view the suspended sales and optionally select and resume a suspended sale for processing, at a later time. This can be done by two different methods - both of which are discussed in the next section.
How To Use This Functionality
The Amicus POS system will automatically display the current list of suspended sales (if any) upon opening the sales screen. The list of suspended sales are displayed in the form of the Suspended Sales Dialog.
-
Fast Sale Or Invoice Sale Mode
To process a suspended sale, select the sale and click on the Select button, using the mouse.
To open a blank sale screen, use either the ALT-N keyboard accelerator or click the New Sale button with the mouse.
To close the Suspended Sales Dialog, use the ALT-C keyboard accelerator or click the Close button with the mouse.
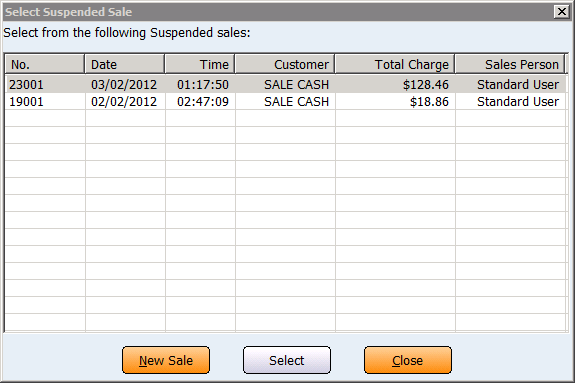
Figure : Suspended Sales Dialog (As it appears upon opening Invoice Sale/ Fast Sale Screen)
-
Touch Sale Mode
To process a suspended sale, click the sale directly with the mouse or tap the sale with the touch screen (if available).
To open a blank sale screen, click the the New Sale button with the mouse or tap with the touch screen (if available).
To close the Suspended Sales Dialog, click the Close button with the mouse or tap with touch screen (if available).
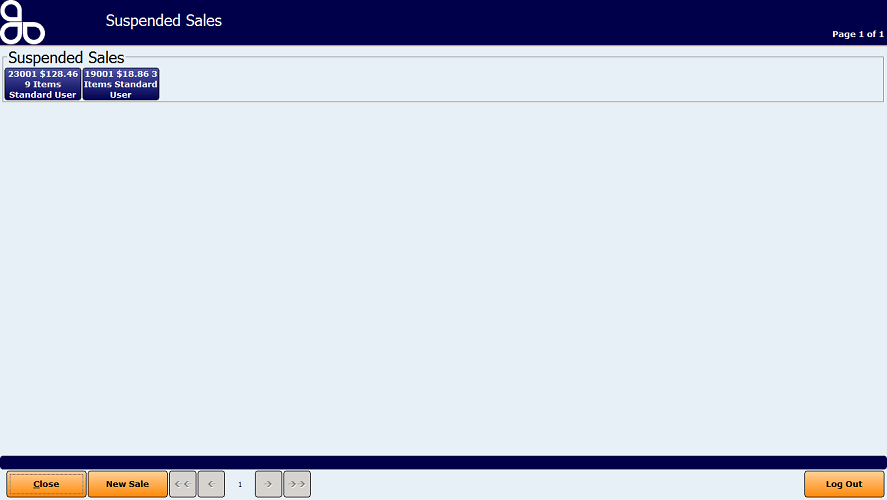
Figure : Suspended Sales Dialog (As it appears upon opening Touch Sale Screen)
-
Method 2 - Accessing Suspended Sales From Sales Screen
The Suspended Sale Dialog can be accessed from the Sales Screen by clicking on the Suspended Sales button. This button is available on all of the scales screen modes as long as no item has been entered into the sale.
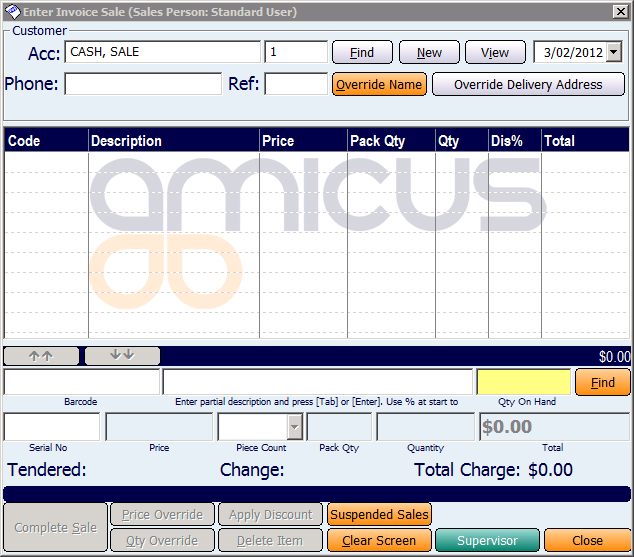
Figure : Blank Sale Screen With Suspended Sales Button
The method of resuming suspended sales in this case is the same as of Method 1 above.
Configuration Requirements
-
None
Additional Preferences
-
None
 See Also
See Also