





| Amicus | |
| Manage Print Queue | |
| See Also Submit feedback on this topic | |
| Configuration and Maintenance > Strip Printer Queue > Manage Print Queue |
Glossary Item Box
The Manage Current Queue dialog allows you to view and cancel queued printer orders. To access the Manage Current Queue dialogue click on File from the Amicus Toolbar, click on Maintenance then Strip Printer Queue and then click on Manage Print Queue.
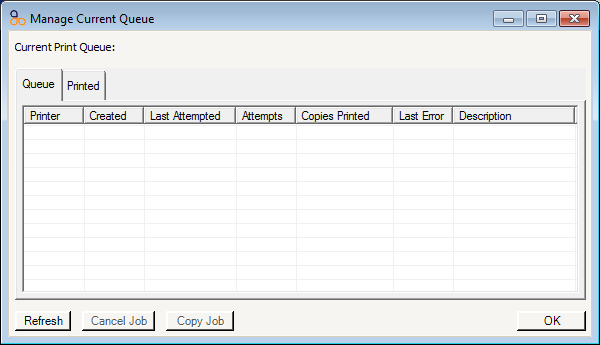
Figure : Manage Current Queue dialog
The Current Print Queue table provides details of all orders queued to printers. The current print queue table contains the following fields:
Printer—The name of the printer.
Created—Date created.
Last Attempt—Time and date of last attempt.
Attempts—Counts the number of attempts to print the order.
Copies Printed—Lists how many copies of the order was printed.
Last Error—Code of the last error (if any).
Description—Description of the print job.
Clicking on the Printed tab will open up the following screen:
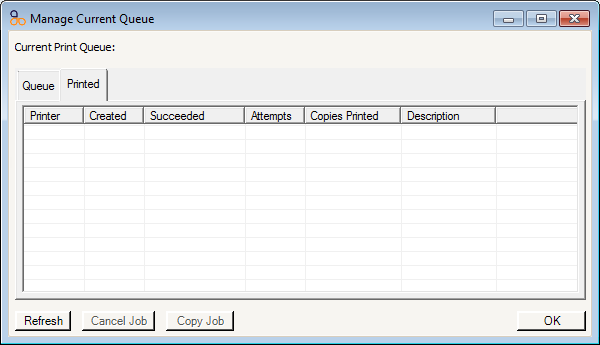
The Printed tab of the Manage Current Queue screen allows you to manage the orders that have been printed out. The Printed table contains the following fields.
Printer—The name of the printer.
Created—Date created.
Succeeded—Details whether the order has been successfully printed.
Attempts—Counts the number of attempts to print the order.
Copies Printed—Lists how many copies of the order was printed.
Description—Description of the print job.
Controls
Refresh—Refreshes the Manage Current Queue dialog.
Cancel Job—Select the order from the print queue table and then click on the Cancel Job button to cancel the print.
Copy Job—To copy an order click on the copy job button.
Click on the Ok button to exit the Manage Current Queue dialogue.