





| Amicus | |
| Add Products to Product Pad Page | |
| See Also Submit feedback on this topic | |
| Configuration and Maintenance > Managing Product Pad Pages > Edit Items in Product Pad Page > Add Products to Product Pad Page |
Glossary Item Box
You can add your businesses products to your product pad by clicking on Edit items from the Managing Product Pad Pages screen and then click on Products. Once you do this the following screen will appear.
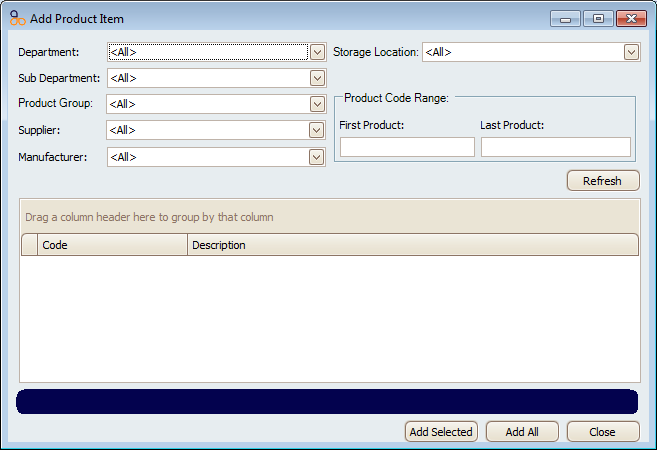
All the products in your database will be availible to be selected from the Add Product Item screen. You can filter the products based on their Department, Sub Department, Product Group, Supplier, Manufacturer and storage location. You can also filter products based on their Product Code Range.
Click on Refresh once you have you have filled out your filters and this will populate the screen with the products based on your filter(s).
To add a product to the product pad click on Add Selected to add the highlighted product or click on the Add All button to add all the products that are on the screen.
To close the Add Product Item page click on the Close button.
You can also add products to the Product Pad Page from the Administration Menu by clicking on Stock Control and then Add/Edit Products. Once there select the product that you wish to add to the product pad page and then click on the Pages tab which will bring up the following screen.
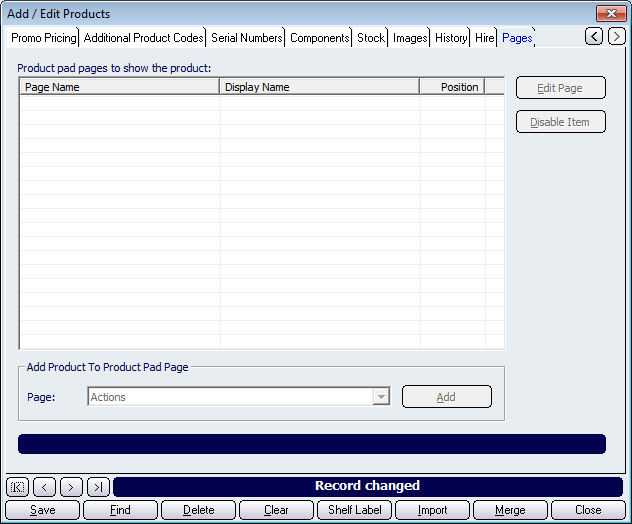
Click on the page dropdown box to select the product pad page that you want the product to appear on and then click on Add. You can Edit the product pad page by clicking on the Edit Page button. Click on Disable Item to disable the product item from showing on the product pad.
You can also assign images to products so that those products will have images representing them on the product pad page. To do this click on Stock Control from the Administration Menu and then click on Add/Edit Products. Once there populate the Details tab with the product you wish to have on your product pad and then click on the Images tab to bring up the following screen.
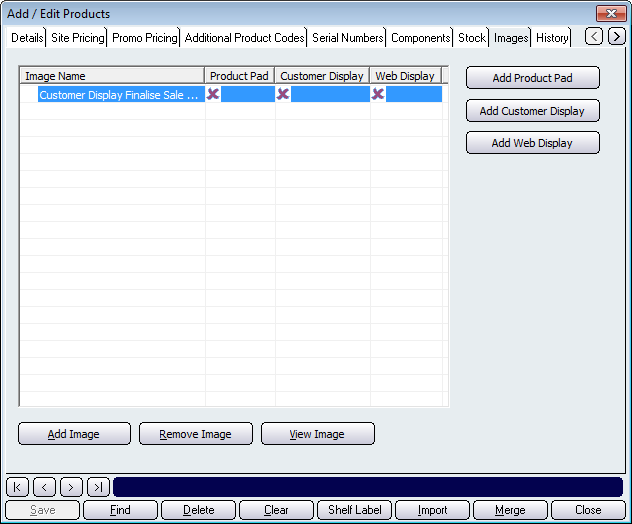
Click on the Add Image button and select the image you would like to represent the product on the product pad and then click Ok. Once that is done click on Add Product Pad and this will add the product as an image on the product pad.
Click on the Close button to close the Add/Edit Products screen.
Amicus Administration User GuideAdd and Edit Products
Managing Product Pad Pages