





| Amicus | |
| Details Tab | |
| Submit feedback on this topic | |
| Key Areas > Customers > Customer Maintenance > Add and Edit Customers > Details Tab |
Glossary Item Box
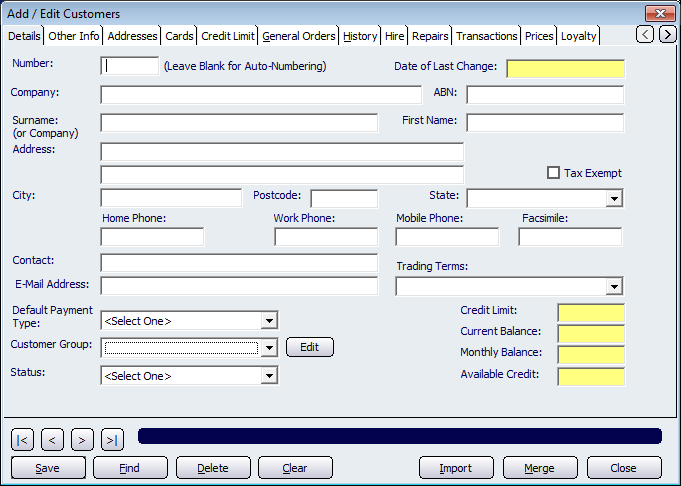
Figure : Add the details of new customers or edit the details of existing ones
Each customer created in NBS Amicus is allocated a customer number. This is an identifier that is used by NBS Amicus to uniquely identify this customer. This customer number can be used to run your Loyalty Card scheme or you can use the options available in the Card tab. NBS Amicus will automatically assign a customer number for you if you do not specify one in the Number field. Note that NBS Amicus will only automatically assign numeric numbers to your customers. So if you want this customer to have a different sort of number, for example, an alpha-numeric number, enter this in the Number field. Otherwise leave this field blank and NBS Amicus will automatically assign a number to this customer.
Enter this customer’s name in the following way. If it is a business customer, enter the details in the Surname (or Company) field. Alternatively, if it is an individual person, enter the details in the Surname (or Company) and First Name fields. Optionally you may use the Surname (or Company) and First Name fields to enter the details of the principal contact for your business customers.
Enter the customer’s billing address details into the Address field. This is the address to send the customer’s invoices and statements to, not necessarily the address where products are to be delivered to. The Address field only requires the street or postal box information. The City, Postcode and State details should be entered in the fields set aside for this information. Not that there is a separate delivery address area for entering the actual physical address where goods are to be delivered to for this customer. Click the Other Info tab to record this address.
Enter the customer’s telephone numbers in the Home Phone, Work Phone and Mobile Phone fields. Additionally, you may enter the customer’s facsimile number in the Facsimile field.
Unless you specify an address or a telephone number for a customer, NBS Amicus will prompt the operator for further contact details when sales screens are displayed These prompts are a warning only to the operator and do not stop the operator from processing sales transactions.
If this customer is able to buy products on a regular basis at a set discount rate, the percentage discount can be entered in the Discount field. This automatically applies the discount at the time of sale on any sales transaction processed to this customer’s account.
Where you wish to specify a credit limit for this customer, enter the amount in the Credit Limit field. When the customer reaches or exceeds this limit, NBS Amicus will NOT allow any additional sales transactions to be processed to this account. The only option to process further sales to this account is for the operator to either edit the existing credit limit or for the customer to reduce the amount they owe.
If you wish to contact this customer via email, enter the customer’s email address into the E-Mail Address field.
The Contact field is used to enter the principal contact information for business customers.
Customer Type describes the credit terms you wish to extend to this customer. Options include a Cash/Layby customer; a normal Account customer; or a Cash-On-Delivery (COD) customer. The method selected will be used by NBS Amicus to process sales transactions to this customer account, and it will limit how the customer’s account operates. For example, a customer who is a Cash/Layby type cannot purchase items on credit.
The next option, the Default Payment Type, is closely related to the Customer Type, but is used by NBS Amicus, when finalising a sale, to specify the normal method of payment by this customer (refer to Finalising a Sale). This does not limit how the customer may pay you - it only specifies this customer’s normal method of payment.
The final piece of information stored on the Details tab is the customer’s account Status. A customer account may be Open, Closed or On Hold. A customer’s account must be Open if you wish to process sales transactions to that account. A Closed account allows you to retain historical information of a customer’s trading history for reporting purposes. A Closed account does not allow you to process any sales transactions to this customer.
Buttons to perform actions on the displayed dialogue includes; < and >, allow you to respectively scroll forwards and backwards through the items on the screen one record at a time. To quickly find the first or last items record, click either the |< or >| key respectively. These buttons appear at the bottom of all Add/Edit dialog tabs providing access to all products, customers, suppliers, etc. ',event)">Navigational Arrows, Save, Find, Delete, Clear, Import, Merge, Close.