





| Amicus | |
| Add and Edit Time Slots | |
| See Also Submit feedback on this topic | |
| Modules & Other Devices > Modules > Bookings Module > Add and Edit Time Slots |
Glossary Item Box
The Add/Edit Time Slot screen allows you to configure and control the time slots that can be used to book your resources. The various options availible from this screen allows you to set up time slots that are suitable for your business. To access the Add/Edit Time Slot screen click on Booking Module from the Amicus Toolbar and then click on Add/Edit Time Slot. Doing this will bring up the following screen.
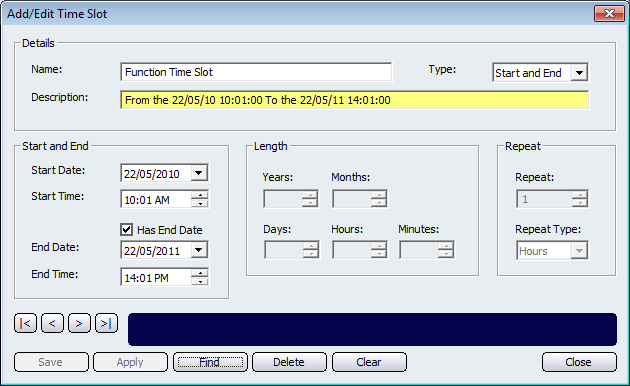
The Details section of this screen allows you to give the time slot a Name and a Type (this can either be Date, Day of Week, or Start and End). The Description field is automatically populated based on the parameters you enter.
The Start and End section of this screen allow you to configure the day and time on which the time slot will start. Ensure that the Has End Date tick box is selected if you wish for the time slot to end on a specific date and time. The Length section allows you to configure exactly how long the time slot will be active for. This can be based on Years, Months, Days, Hours, and Minutes. Note: If you select the Type as Day of Week then the Months field will change to Day of Week.
The Repeat section of this screen is used to determine how often you would like the time slot to repeat. The number in the Repeat field states how often the time slot will repeat. The Repeat Type field allows you to choose whether the time slot repeats every Hour or every Year.
Other options that control the Add/Edit Time Slots screen include: < and >, allow you to respectively scroll forwards and backwards through the items on the screen one record at a time. To quickly find the first or last items record, click either the |< or >| key respectively. These buttons appear at the bottom of all Add/Edit dialog tabs providing access to all products, customers, suppliers, etc. ',event)">Navigational Arrows, Save, Apply, Find, Delete, Clear, and Close.