





| Amicus | |
| 4Cents per litre discounts | |
| See Also Submit feedback on this topic | |
| Configuration and Maintenance > Add and Edit Sale Time Discount Rules > 4Cents per litre discounts |
Glossary Item Box
Many fuel providers offer their customers discounts per litre to entice more customers to use their services. This page will demonstrate how to set up 4Cents per litre fuel discounts and how to use key mapping to create a button that will apply the 4Cents per litre discount on the Fuel Sales Screen.
The first step is to add a product which will be used to apply to 4Cents per litre discount on the fuel sales screen. To do this click on Products from the Amicus Toolbar and then click on Add/Edit Products.
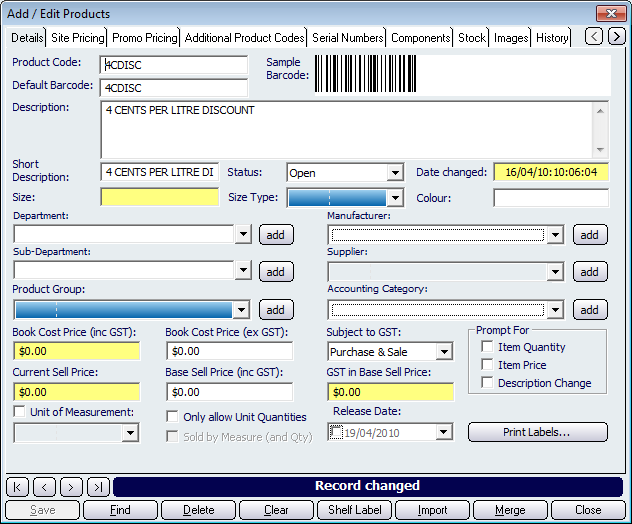
On the Add/Edit Products screen click in the Product Code field and enter a code for the discount (i.e. 4CDISC). Then click in the Default Barcode field and enter the relevant information. Once you have done this click in the Description field and enter a description of the discount (i.e. 4 Cents Per Litre Discount).
The product code and description fields are important because they will be displayed on the sales screen when the discount is applied so therefore it is vital to give the discount a code and description that describes the discount.
The next step is to create a new Sale Time Discount Rule that applies to the 4 cents per litre product you added earlier.
To do this click on File from the Toolbar menu, click on Maintenance and then select Add/Edit Sale Time Discount Rule. Once you do this the following screen will appear.
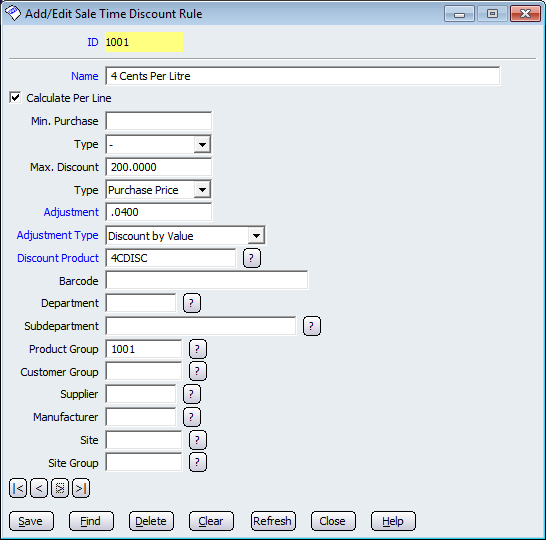
To add a 4Cents discount rule, click on the Name field and add the name of the discount rule (i.e. 4 Cents Per Litre). In this example there is a Max Discount rule of $200.00 which applies to the Purchase Price which means that the discount can not exceed $200.
Click in the Adjustment field and enter 0.0400 and then select Discount by Value from the Adjustment Type dropdown box. Once you have done this click on the ? box on the right of the Discount Product field, then select the product from the product list and press OK.
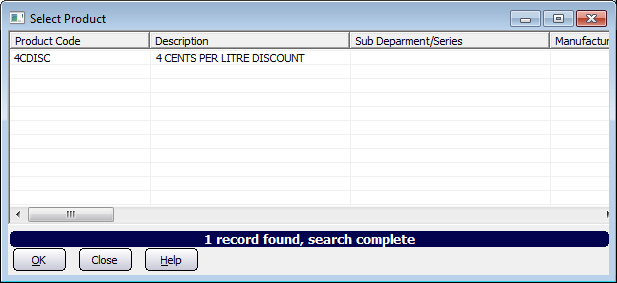
Once you have done this click on the ? next to the Product Group field and select the product group for which the discount will apply and then click on OK (in this example the product group selected is 1001).
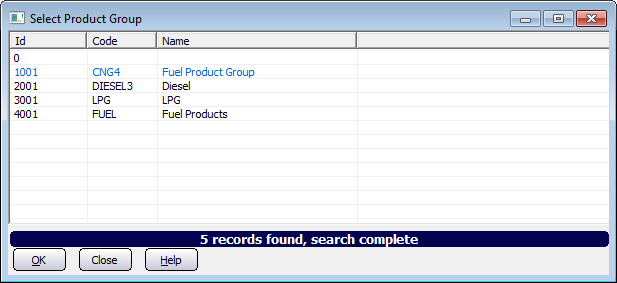
Once you have done this click on the Save button to save the new sale time discount rule and then click on Close to exit the discount rule screen.
The next step is to add a button to the fuel sales screen that, when pressed, will apply the 4 Cents per litre discount to the sale being processed.
To add a sale time discount button to the product pad click on File then Maintenance from the Toolbar menu, click on Product Pad and then select Manage Product Pad Pages which will then bring up the Add/Edit Product Pad Page screen.
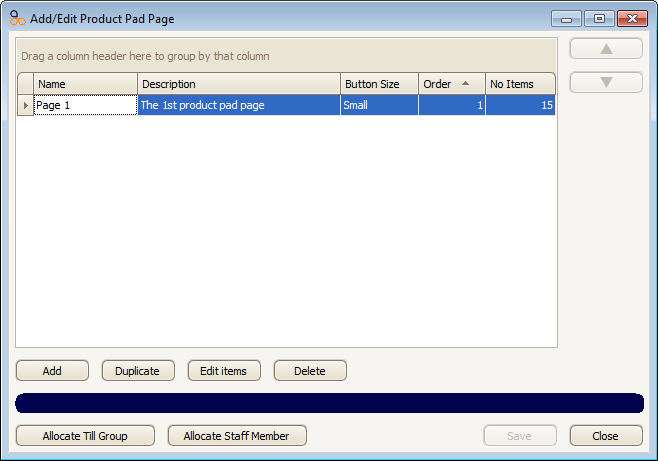
From this page select the product pad page you want to add the button to (by default this will be page 1) and then click on the Edit items button to bring up the Add/Edit Product Pad Page Items screen.
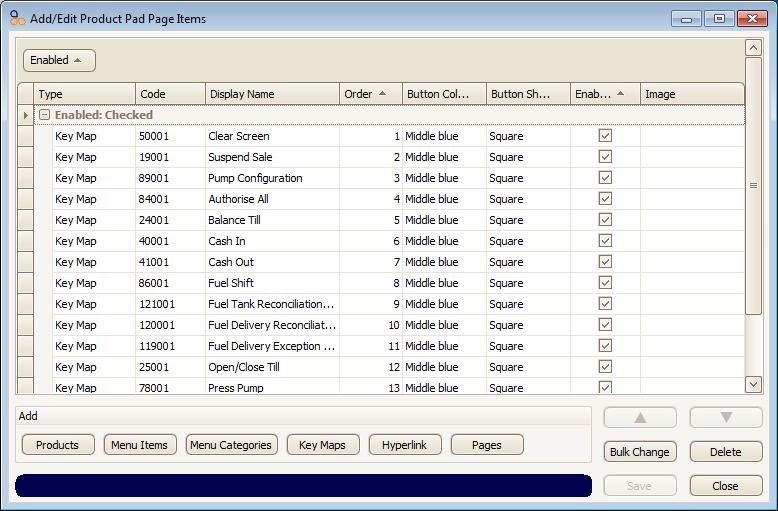
From this screen click on the Key Maps button to bring up the Add Key Map Function screen.
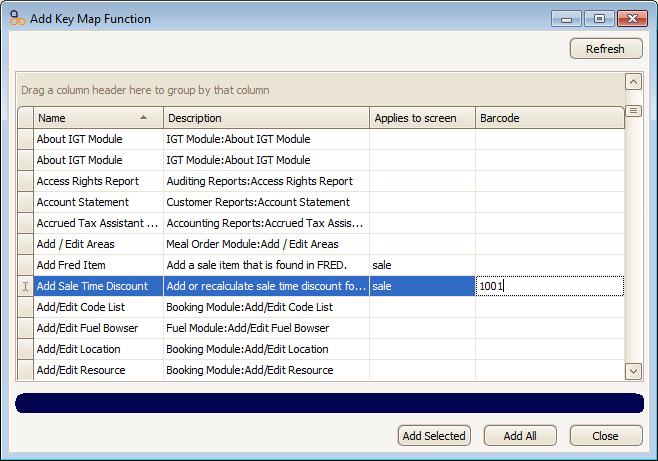
Scroll down the list until you see the Add Sale Time Discount key map. Select this function and then click in the Barcode field and add the ID number of the Sale Time Discount that you created earlier.
NOTE: If you don't know the ID then click on File then Maintenance from the Toolbar and then click on Add/Edit Sale Time Discount Rule. Once you do this click on the Find button at the bottom of the screen and this will open a screen with all the Discount Rules and their ID numbers, find the 4Cents per Litre Discount Rule and add its ID to the Barcode field.
Once you have added the Barcode to the Add Sale Time Discount Key Map click on the Add Selected button to add the key map to the product pad page. Once this has been done click on the Close button to exit the Add Key Map Function page.
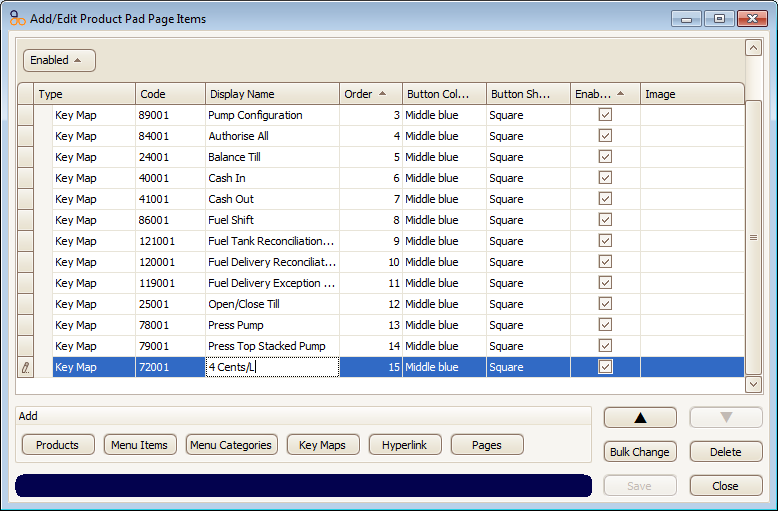
Click on the Display Name field of the Sale time discount key map and change it to something meaningful to the sales person (i.e. 4 Cents/L). Click on the Save button to save the changes that you have made and then click on Close. Click the Save button on the Add/Edit Product Pad Page screen. Ensure that you have allocated Till Groups or Staff Members to the product pad page before pressing Close.
The fuel sales screen should now have the 4Cents per Litre discount button which can then be used on the fuel sales. To apply the discount to a sale, click on the fuel sale that you want to process and then click on the 4Cents per Litre discount button and this should apply the discount.
Below is an example fuel sales screen in which a sale has been discounted using the 4Cents per Litre discount button.
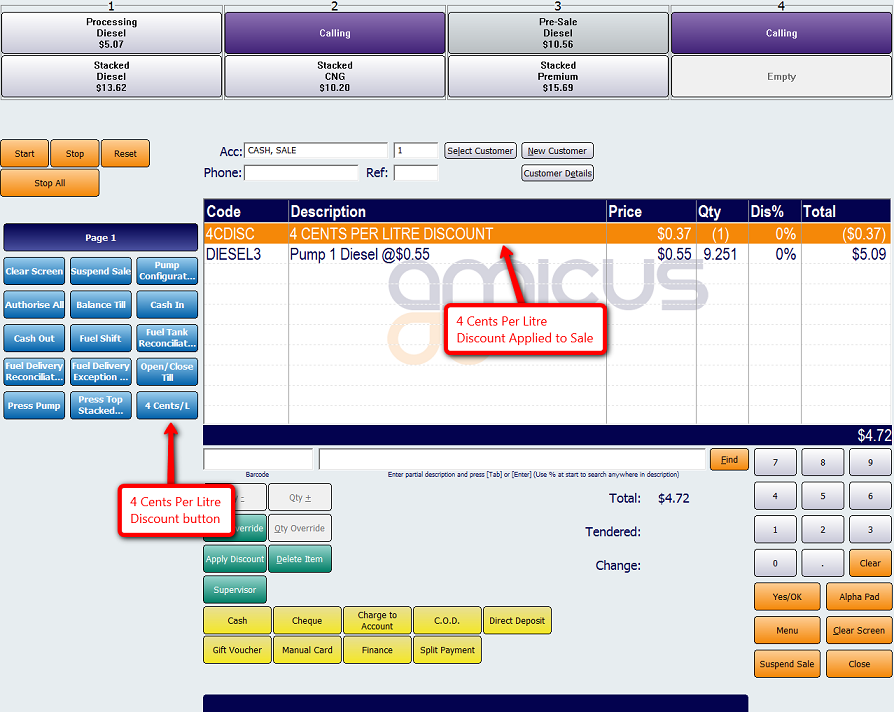
Amicus Administration User GuideManaging Product Pad Pages
Add Key Maps to Product Pad
Add and Edit Products
Fuel Manual
Sales Screen (Touch Screen Mode)