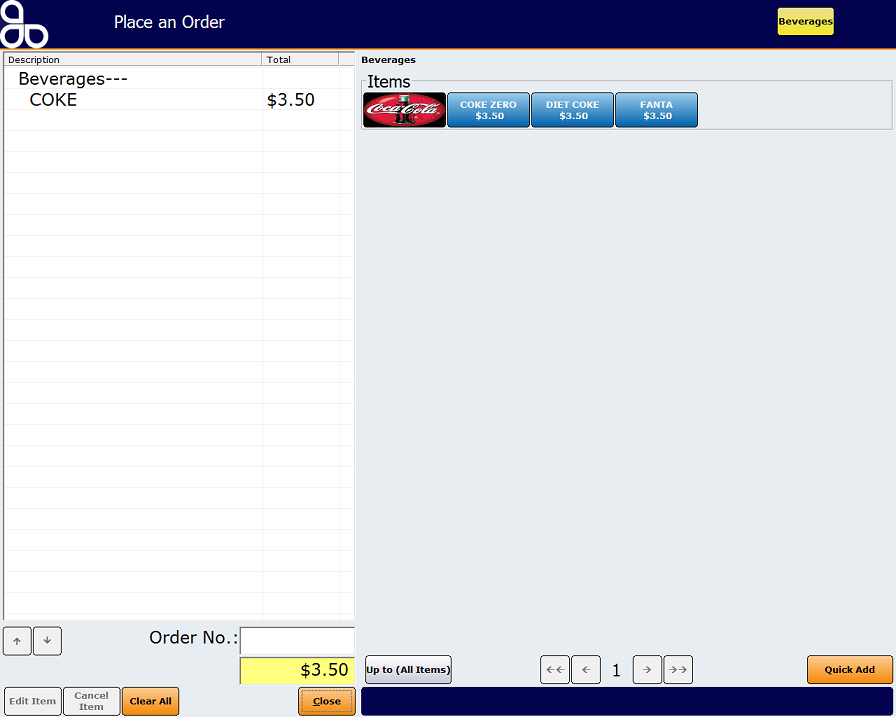| Amicus | |
| Product Images Tab | |
| See Also Submit feedback on this topic | |
| Key Areas > Stock Control And Products > Product Maintenance > Add and Edit Products > Product Images Tab |
Glossary Item Box
The Product Images tab allows you to control what images are used to represent your products. Images can be assigned to products that will then be displayed in on the Meal Order Module, Customer Display or Web Display. You have to first make sure that you have added your images to your database. A guide on how to do this can be found on the Managing Images page.
To access the Product Images Tab click on Products from the Amicus Toolbar, click on Add/Edit Products and then click on the Images tab. Alternatively, click on Stock Control from the home page, click on Add/Edit Products and then click on the Images tab. Doing this will show the following screen.

This screen allows you to manage and control the images that are associated with your products. The first step is to select a product from your database. Click on the Find button to bring up the Select a Product screen. Select the product you want the image to apply to and then click on the Select button. In this example the product that an image is being assigned to is Coke. Once you have selected the product click on the Add Image to bring up the Image Selection screen.
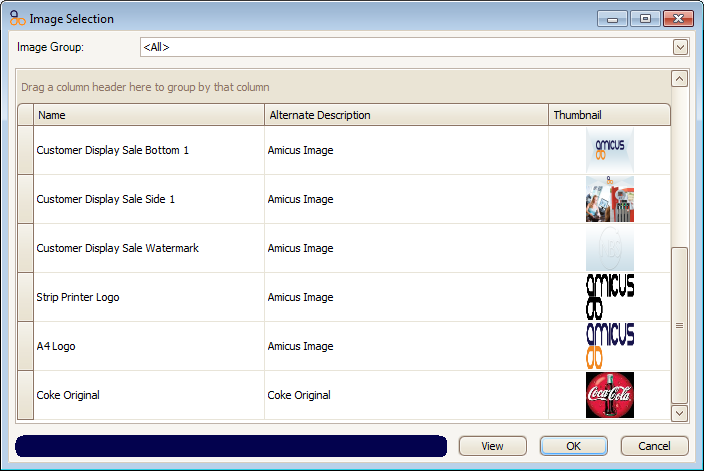
Click on the product (in this case it is Coke Original) and then click on the Ok button. This will bring you back to the Products Image tab.
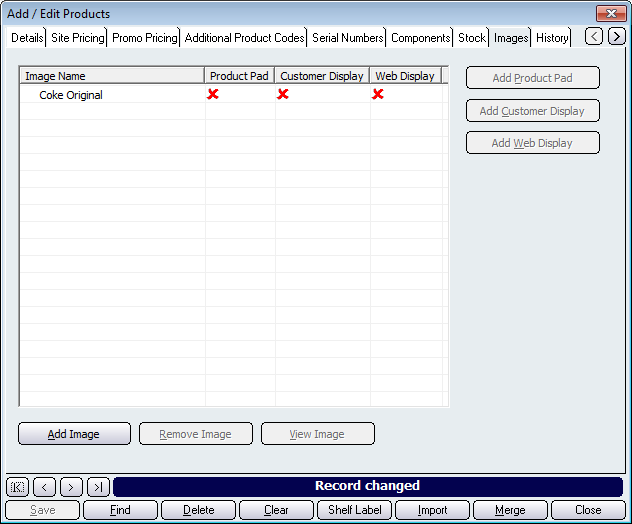
The image can then be used to represent product on the Product Pad, Customer Display, or Web Display. The red crosses indicate that the image in not being used on the corresponding screens. To add the image to the product pad, select the image and then click on the Add Product Pad button.
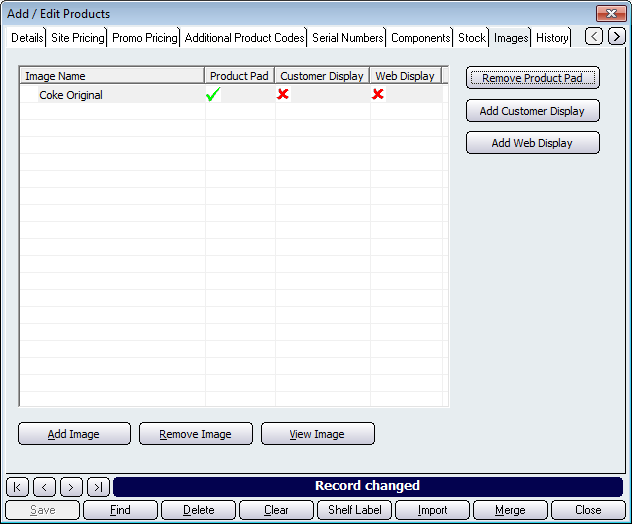
The Product Pad column will now change to a green tick to indicate that the image will be shown when the product is used on the Product Pad.
To demonstrate this click on Meal Order Module and then click on Edit Menu. Add a new Category called 'Beverages' (refer to the Add a New Category page for a guide on how to do this) and then add an the Coke product item to the category (a guide on how to do this can be found on the Add a Sub Category screen). The place an order screen should now display the coke image to represent the product.