





| Amicus | |
| Merging Tables | |
| Submit feedback on this topic | |
| Modules & Other Devices > Other Devices > PDA > Smart Docket > Modifying an Open Order > Merging Tables |
Glossary Item Box
When customers want to move to a different table, the tables can be merged.
To move a table to another table:
-
Tap and hold the stylus on the required table to display a menu.
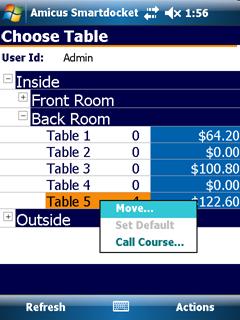
Figure : Move tables
-
Select Move. A Move screen will be displayed.
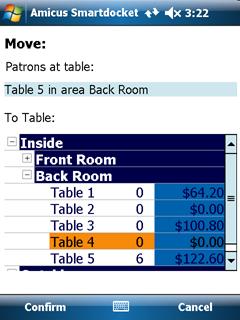
Figure : Confirm move screen
-
Select the destination table. Figure shows the first table (Table 5 in Back Room area) will be the table to be merged and the second table (Table 4 in Back Room area) will be the destination table.
-
Select Confirm. A dialog will be displayed, asking the user to confirm the move. The moved table will now be available.