





| Amicus | |
| Receive Transfer | |
| Submit feedback on this topic | |
| Amicus PDA > Features of NBS Amicus PDA > Receive Transfer |
Glossary Item Box
To access the Receive Stock Transfer screen either tap Receive Transfer on the Home screen or Menu, Stock Transfers followed by Receive Stock Transfer.
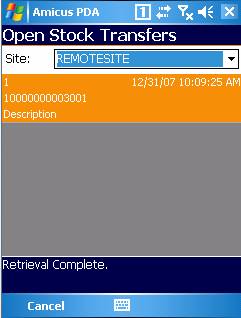
Figure : Open Stock Transfer screen
Select a Site where an order is expected to arrive.
Amicus PDA will list all the orders which are expected. Double tap on a stock transfer order to open the Submit Stock Receipt screen.
Submit Transfer Receipt
To access a stock transfer receipt a stock transfer must be processed
After opening the Receive Transfer option, a list of current transfers will be presented. Select a transfer and the Submit Transfer Receipt dialogue will be displayed.
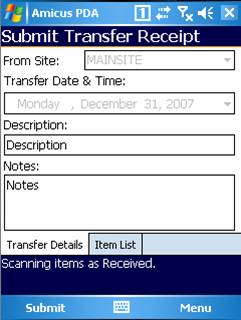
Figure : Submit Transfer Receipt - Transfer Details tab
In the Transfer Details tab add a description in the Description text box.
Add any notes to the Notes text box.
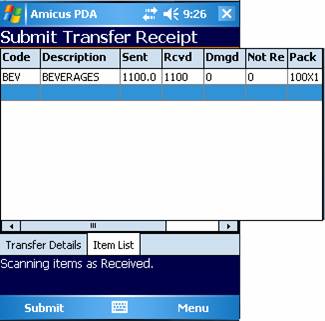
Figure : Submit Transfer Receipt - Item List tab
Use the barcode scanner to scan each item received or damaged. See below for further details.
In the Transfer Details tab add a description in the Description text box.
Add any notes to the Notes text box.
Use the barcode scanner to scan each item received or damaged, refer to Menu.
To finalise the order tap Submit. Amicus PDA will add the request to the queue & report if successfully sent to the database.
Menu
Fill Remaining as Not Received, will fill the Not Re field with the total items sent less the items received & damaged.
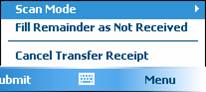
The Cancel Transfer Receipt will cancel the receipt and close the receive transfer dialogue.
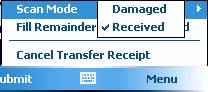
To change the Scan Mode, tap Menu, Scan Mode then select either Damaged or Received. If scanning mode is set to Received than the Rcvd count will increase when a barcode is scanned. If scanning mode is set to Damaged, then the Dmgd count will increase.
Submit
To finalise the order tap Submit. Amicus PDA will add the request to the queue & report if successfully sent to the database.