





| Amicus | |
| Show Menu Categories on Product Pad | |
| See Also Submit feedback on this topic | |
| Modules & Other Devices > Modules > Hospitality Module > Meal Order (Core) > Menu > Meal Order Categories > Show Menu Categories on Product Pad |
Glossary Item Box
Amicus allows you to add your menu categories to the product pad for fast and efficient ordering. This helps to speed up the ordering process. In order to do this you need to access the Meal Order Settings Screen. Accessing the settings screen can be done by clicking on Meal Order Module from the Amicus Toolbar and then clicking on Settings to bring up the following screen.
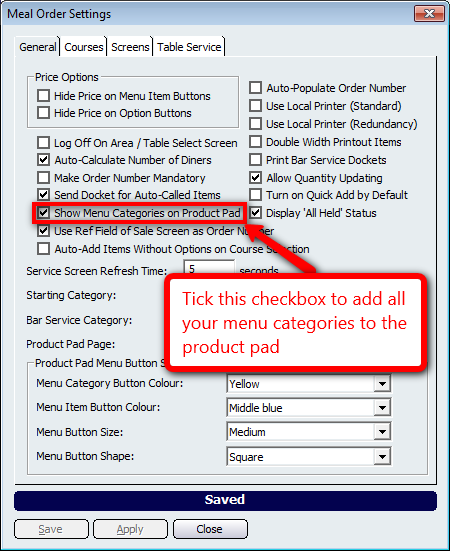
Ensure that you have ticked the Show Menu Categories on Product Pad checkbox (as shown above). Doing this will add the menu category buttons to your product pad. You can also change the product pad menu button styles via the settings screen.
If, for example, your business has three menu categories (Beverages, Mains, and Desserts), then each of those categories will be displayed on the product pad. Below is an example where three menu categories have been added to the product pad based on ticking the Show Menu Categories on Product Pad checkbox.
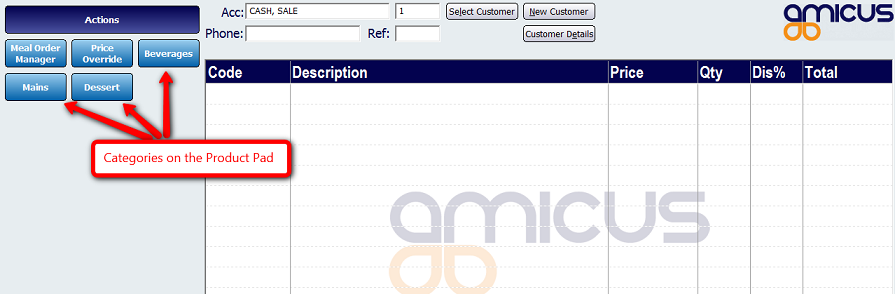
Pressing the Beverages button will open up a new page that includes all of the menu items that are contained within the beverage category.
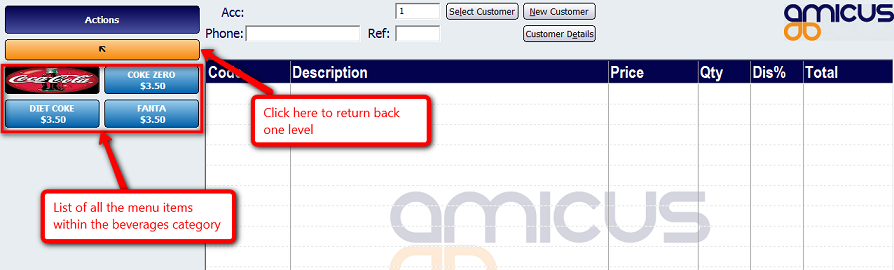
You can also add specific menu categories to the product pad via the Managing Product Pad Pages dialogue.
Buttons that perform actions on the Meal Order Settings screen include: Save, Apply, and Close.
Amicus Administration User GuideManaging Product Pad Pages
Add Menu Categories to Product Pad