





Glossary Item Box
To access the sales screen either tap Sale on the Home screen or Menu, Products followed by Make a Sale.
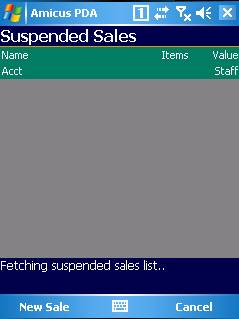
Figure : Suspended Sales screen
Amicus PDA will attempt to search for any Suspended Sales and list them in the Suspended Sales screen.
Enter a Sale
From the Suspended Sales screen tap New Sale to open the Enter a Sale screen.
Tap the Account tab & enter a customer account, refer to Account.
Tap the Items tab & add items to the sale.
Once all items have been entered & the account selected, tap Finish & select Account or C.O.D. (Cash on Delivery).
The Finalising Sale Home Screen will be displayed.