





| Amicus | |
| Stock | |
| See Also Submit feedback on this topic | |
| Key Areas > Stock Control And Products > Stock Control > Stock |
Glossary Item Box
Efficient inventory control allows for tracking and re-ordering of stock at optimal times. NBS Amicus provides extensive stock control information on this tab. To access the Stock tab click on Products from the Amicus Toolbar, then click on Add/Edit Products and navigate your way to the Stock tab. Alternatively, click on Stock Control from the Main Menu and then click on Add/Edit Products and click on the Stock tab.
The Stock tab comprises the following elements:
-
Site Stock: fields for managing product quantities.
-
Storage Locations: fields for identifying and managing which site holds the stock.
-
Transactions: fields that show product sales information
-
Stock on Hand: displays the stock on hand for the selected site.
-
Purchases and Sales: displays fields associated with the products sales for the selected site.
-
Product Record controls: these controls allow navigation through all NBS Amicus records.
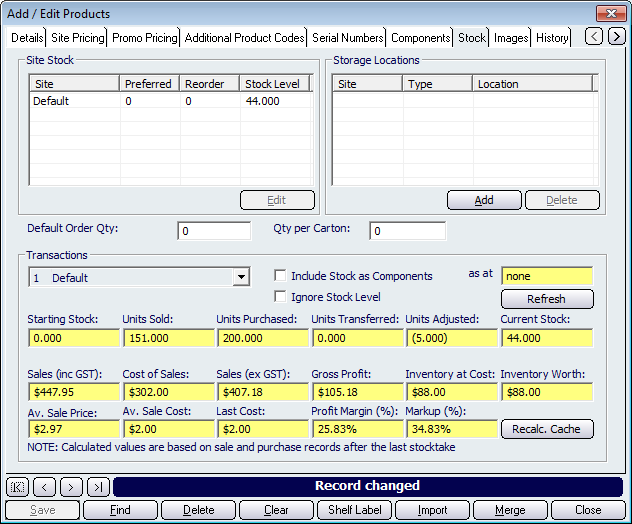
Figure : Stock tab
Site Stock
The Site Stock table displays the stock levels / order levels per site. Ensure that you have selected a product on the Details tab otherwise this screen will be empty.
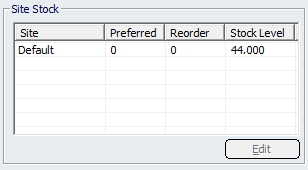
Figure : Site Stock section of Stock tab
To edit the site stock click on the Edit button and this will bring up the following screen.
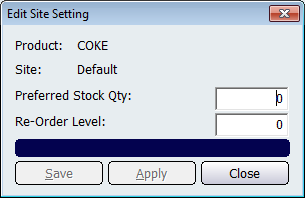
Figure : Edit Site Setting screen
This screen allows you to configure the Preferred Stock Qty and the Re-Order Level. Once you are done click on the Save or Apply button to save the changes. Click on the Close button to exit the Edit Site Setting screen.
Columns and controls in the Site Stock section include; Site, Preferred, Reorder, Stock Level, and Edit.
Storage Locations
The Storage Locations table lists all the products storage location.
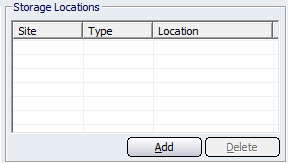
Figure : Storage Locations section
Clicking on the Add button will bring up the Select Storage Location screen.
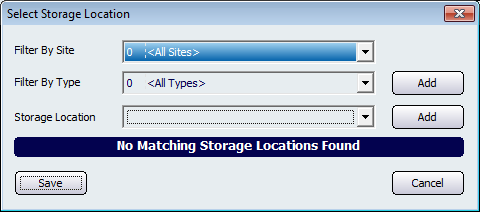
Figure : Select Storage Location screen
Use the Filter By Site dropdown box to only show storage locations within a particular site. Use the Filter By Type dropdown box to only show storage locations that match the type selected. Once you have set your filters click on the Storage Location dropdown box to select from the list of storage locations that exist in your database. Clicking on the Add button will bring up the Add/Edit Storage Type or Locations screens. Once you are done with the Select Storage Location screen click on the Save button to save the changes or click on the Cancel button to exit the screen.
Columns & controls include; Site, Type, Location, Add and Delete.
Transactions
This area records the financial exchanges for the product including an inventory of the stock on hand at a date shown and a dollar and percentage values of sales and purchases.
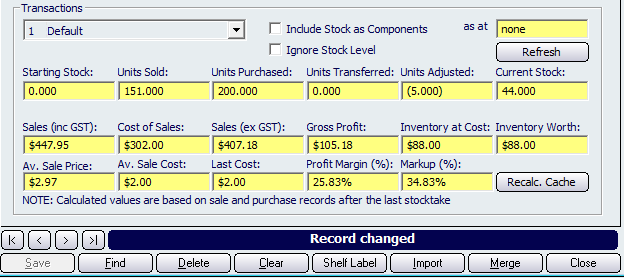
Figure : Transactions Section of the Stock Tab
Configurable options include; Site list, Include Stock as Components, Ignore Stock Level. Figures are calculated since the last recorded stocktake. The yellows fields are automatically calculated and populated by Amicus and are unable to be edited manually.
Buttons that perform actions on the Add/Edit Products Stock tab includes: < and >, allow you to respectively scroll forwards and backwards through the items on the screen one record at a time. To quickly find the first or last items record, click either the |< or >| key respectively. These buttons appear at the bottom of all Add/Edit dialog tabs providing access to all products, customers, suppliers, etc. ',event)">Navigational Arrows, Save, Find, Delete, Clear, Shelf-Label, Import, Merge, and Close.