





| Amicus | |
| Picking Order | |
| Submit feedback on this topic | |
| Amicus PDA > Features of NBS Amicus PDA > Picking Order |
Glossary Item Box
To access the Customer Picking Order screen either tap Picking Order on the Home screen or Menu, Customers followed by Picking Orders.
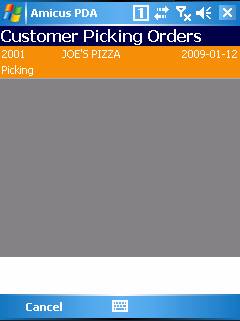
Figure : Customer Picking Order screen
Amicus PDA will automatically generate a list of customer orders currently in the picking phase. Double tap on a customers order to open the order summary screen.
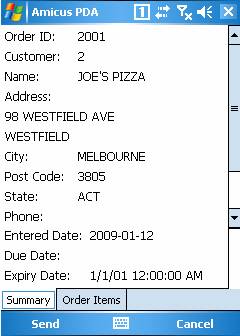
Figure : Customers Order Summary
The Summary tab displays the delivery details, when the order was created & when it is due.
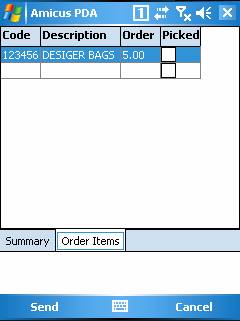
Figure : Customers Order ordered items
The Order Items tab lists all the items in the customer order.
Picking Order Items
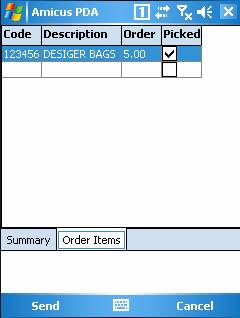
Figure : Item designer Bags x 5 have been packed & are ready for shipment
Tap the Order Items tab.
For each item in the list tap the Picked checkbox to notify the item has been picked & packed for shipment.
Tap Send and the order will be updated in the database & add the request to the outgoing queue.
Amicus PDA will notify if the order update has been sent to the main system.