





| Amicus | |
| How to balance a till | |
| See Also Submit feedback on this topic | |
| Key Areas > Sales > Common Tasks > Supervisor Tasks > Till Actions > How to balance a till |
Glossary Item Box
At the end of every day, you would like to know how much you have sold, and how much cash should be in each register. So an important part of using the NBS Amicus system is ensuring that the business end of day procedure is managed effectively.
NBS Amicus records all payments as entered by your staff during the course of a business day. Your end of day processing is a reconciliation of what was entered into NBS Amicus against what is actually present in your physical tills (cash drawers) and any discrepancies are recorded.
A perfect balance everyday would be ideal, but is rarely achieved, usually due to cash handling and data entry errors. The level of these errors will depend on how many transactions you process daily, that is, how busy you are, and how well your staff members are trained to use the system.
Something else that can cause apparent errors is when customers change their minds after an entry has been made on the system. In these situations, the serving staff member then either has to process a reversing entry (which they may not know how to do), or have some method to record the deviation, so that the person doing the end of day processing can take the transaction into account.
NBS Amicus has a single combined report for end of day processing . To run the report, click Sales on the Toolbar followed by Till Actions then Balance this Register. As this function is generally an administration function, you may be prompted to enter your supervisor Password or Key Code, or to swipe your Employee Card. The Balance Till screen with calculated totals will be displayed:
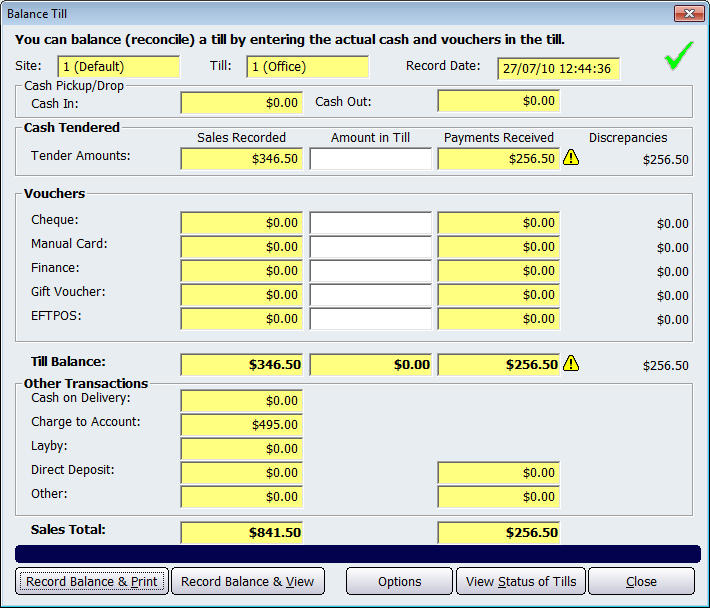
Figure : The totals which are used for balancing your till / end of day processing
By default, the current Site, Till, Record Date (today’s date) and till status icon will be selected.
The screen is split into several sections:
-
Cash Pickup/Drop– This section shows any amounts that have been added to (cash in) or taken from (cash out) the cash float in the till.
-
Sales Recorded– This column shows what was physically sold during the selected calendar day. This is split into the payment types selected at the time of sale. Note that while NBS Amicus enables payments for a particular sale to be made using more than one payment type, the potential use of this feature needs to be considered when tracing through any apparent anomalies in the end of day results.
-
Amount in Till– This column shows the amount of actual cash, cheques and other vouchers that are in the till. This amount is entered.
-
Payments Received– This column shows the funds collected. These are the totals that will be used to compare with the cash, cheques and other vouchers in the physical till. These are all the payments made within the calendar day selected. Of course, these payments may be money collected in advance for deposits/reservations etc., and for invoices/sales processed on previous days that were charged to an account.
-
Discrepancies– This column shows the differences between the tills actual takings and the expected takings. This information can be used to assist with your end of day processing.
-
Cash Tendered– This section shows the totals of cash collected.
-
Vouchers – This section is split into the different payment types.
-
Till Balance – This section shows the totals of sales recorded, amount in till, payments received and discrepancies columns.
-
Other Transactions – Displays the takings gained through other means not linked to direct tenders.
-
Sales Total – Display the total sales figures for this till.
Add Department Info – When this checkbox is clicked, an additional section that contains the value of sales by each of your main departments will be added to the bottom of the displayed or printed Balance Till Report as Sales by Department. The Sales by Department section shows some useful totals for each department including number, total and average sales plus number and average price of items. This information is also presented in graph form.
Record Balance & Print – To provide a better audit trail, it is a good idea to click the Record Balance & Print button on the Balance Till screen to print a record for storage with your physical till count. This will be in either A4 or strip printer format depending on the type of printer you have selected for the current till. The printed NBS Amicus Balance Till report is a comprehensive break down of transactions including split sales, reversals and GST. Also included are all sales, payments and cash transactions.
Record Balance & View –Click this button to record the balances to the data base and display a NBS Amicus Balance Till Report showing transaction, payment, cash and sales summaries.
If the till is balanced, then the Record Balance & Print button will change to a Print button and the Record Balance & View button will change to a View button.