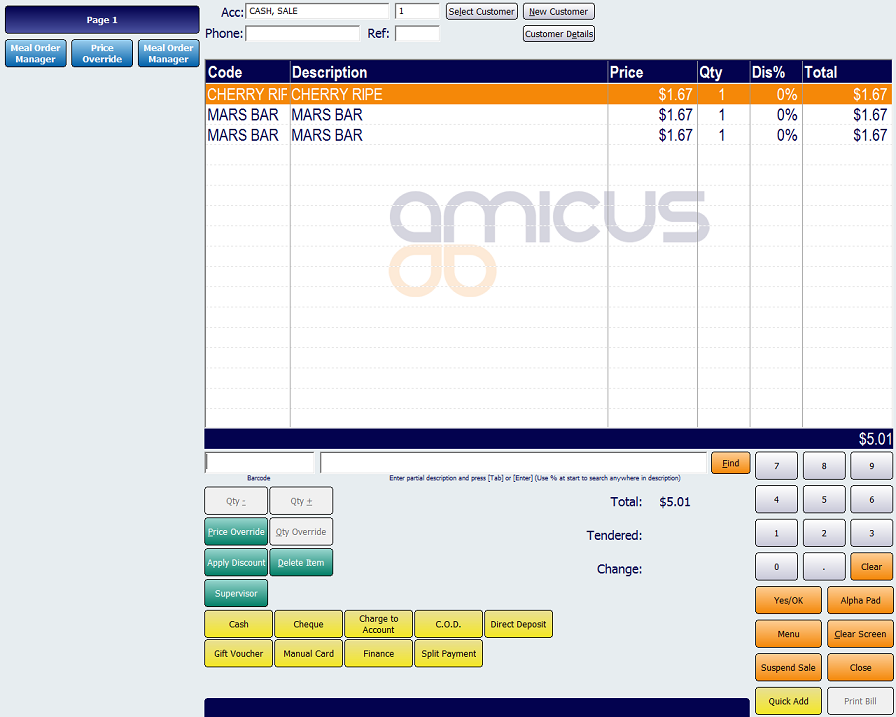| Amicus | |
| Step Multibuy Price Change | |
| See Also Submit feedback on this topic | |
| Key Areas > Stock Control And Products > Pricing > Step Multibuy Price Change |
Glossary Item Box
The Step Multibuy dialogue allows you to change the price of products based on the conditions that you configure. This gives you greater control of how many products need to be sold for a price change to take effect as well as which products must be purchased for the price change rule to take effect. To access the Step Multibuy screen click on Products then Add/Edit Products from the Amicus Toolbar, then click on the Promo Pricing Tab and then click on the Step Multibuy button. Alternatively, you can access the Step Multibuy dialogue by clicking on Products then Pricing from the Amicus Toolbar and then select Quick Step Multibuy Entry.
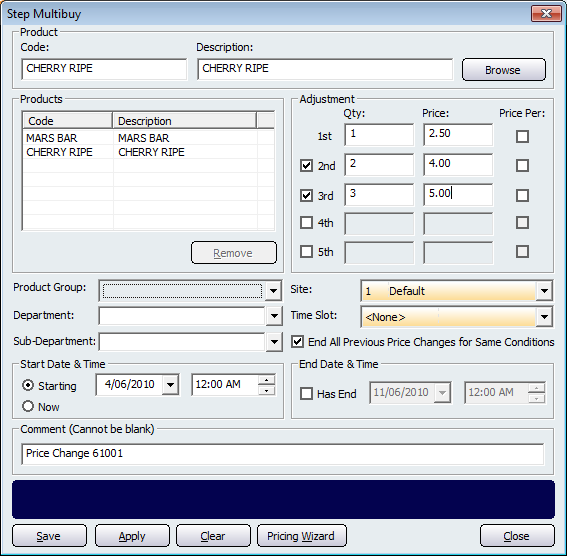
To add a new multibuy price change rule you must first add a product(s) to the rule. To do this click on the Browse button and select which products you would like to include in the multibuy. You can also add entire products ranges based on their Product Group, Department, Sub-Department, Site, or Time Slot
The Adjustment section of this screen allows you to configure the price change adjustment. In this above example the products selected for the multibuy are Mars Bars and Cherry Ripes. If the customer buys 1 Mars Bar or Cherry Ripe then the price will be $2.50, if the customer buys 2 of either then the total price will be $4.00, if the customer decides to buy 3 of either then the total price will be $5.00. This allows your customers to get a discount based on the amount of the promotional product they buy.
The Price Per checkbox allows you to change the price for each of the quantity sold. For example if the quantity was 2 and the price per $3.00 then the total price would be $6.00 (2 x $3.00). Ensure that the End All Previous Price Changes for Same Conditions checkbox is ticked if you would like the current price change to take effect over any previous price changes.
Use the Start Date & Time, and End Date & Time to set the parameters for when and how long the multibuy price change will be in effect.
To add a comment for the multibuy price change then click in the Comment field and add a description of the price change. If you dont change the comment then it will use an automatically generated comment.
Other buttons that perform actions on the Step Multibuy screen includes: Save, Apply, Clear, Pricing Wizard (opens up the Pricing Wizard dialogue), and Close.
Below is an example of the sales screen where the multibuy price rule has taken effect. In this example a total quantity of 3 (1 Cherry Ripe and 2 Mars Bars) promotional items have been sold and therefore the price is changed to $5 to match the price rule set earlier on this page.