





| Amicus | |
| Adding items to the order | |
| See Also Submit feedback on this topic | |
| Modules & Other Devices > Modules > Hospitality Module > Meal Order Table Service > Managing Meal Orders > Create an Order > Adding items to the order |
Glossary Item Box
To add items to an order:
1. Select a category from the Place an Order screen to display further choices.
The choices available to users depend on how the menu has been created. After selecting a category either sub-categories or items will be displayed.
2. Select further sub-categories (if any) until the items screen is displayed.
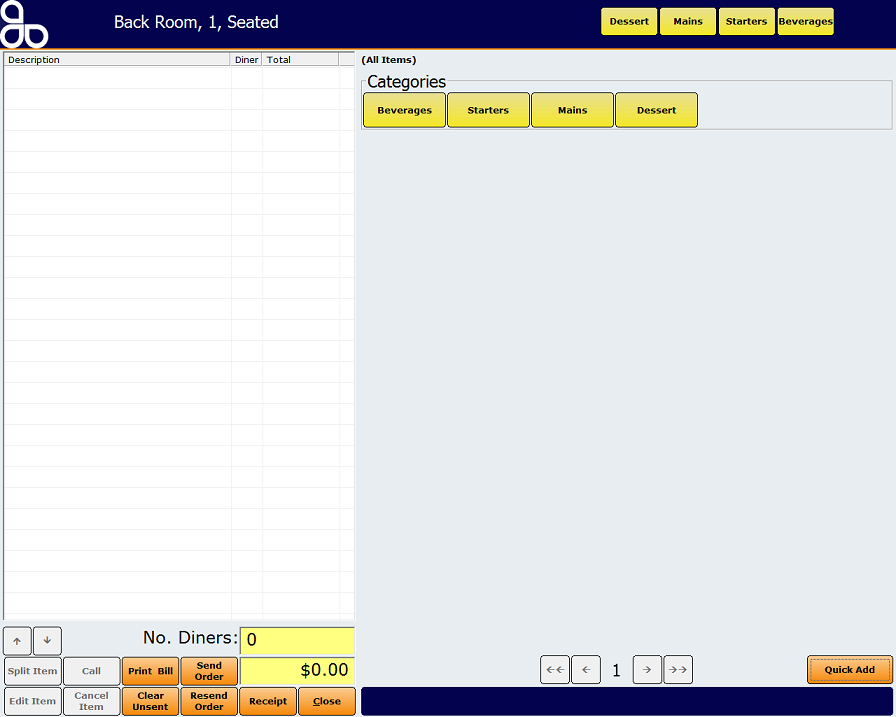
Figure : Category screen
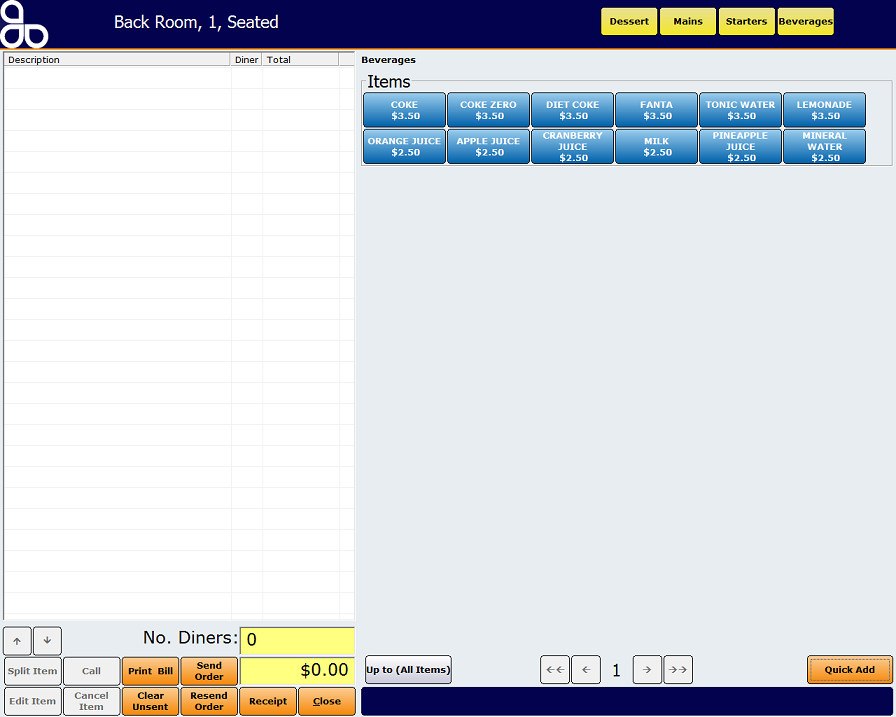
Figure : Items screen
The category names are displayed at the top of the screen. Figure above shows the items for the Beverages category.
3. Select an item to display the options screen.
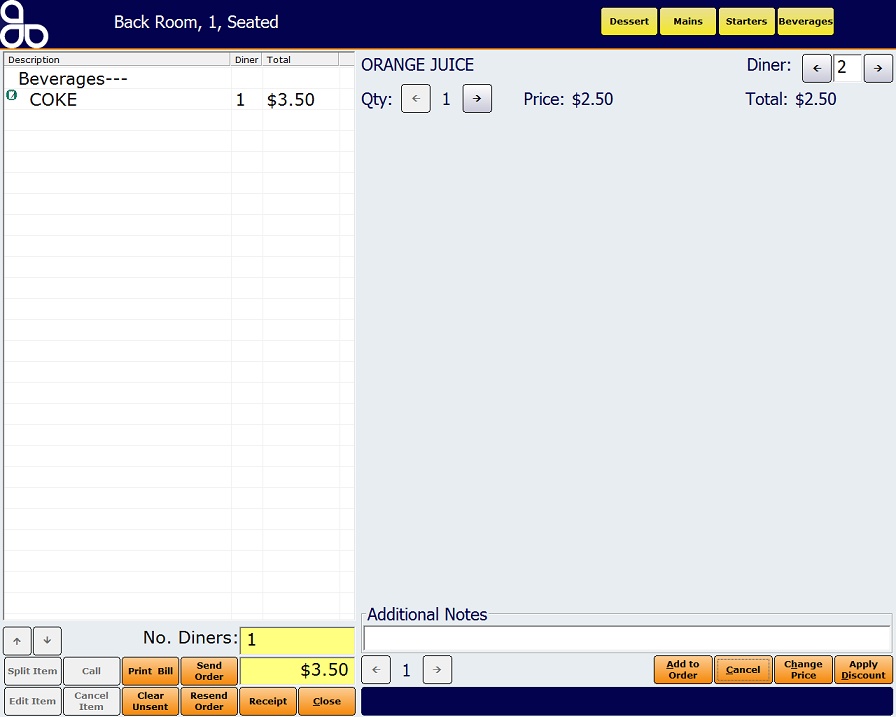
Figure : Options screen
Options are the details for the chosen menu item. The name of the item will be displayed at the top of the screen.
Option screen elements
Quantity—Use the left and right buttons to increase or decrease the quantity of the selected option. Some items will have a maximum or minimum number of selections.
Diner Number—A number pad will be displayed when this field is selected. Enter the position number of the diner placing the order.
Course—A list of courses to select from. In this example, the only course available is Beverages.
Options—A list of options to select from.
Additional Notes—Supplementary notes can be added. A virtual keyboard will be displayed when this field is selected.
Price—Displays the price of the individual option or item selected.
Price Total—Displays the total price of all the options or items selected. When an option is selected or deselected, the price for the item will be recalculated. Some options are free and have no effect on price.
Screen Buttons
These buttons will appear on the Sub-category, Items and Options screens.
Back to Order—Returns the user to the Place an Order screen. It will be visible on category and item screens.
Back to Category—Displays the parent category. This button only appears on some screens. The text of this button will say Back to ‘Category’.
Add to Order—Adds the item and options to the Place an Order screen.
Quick Add—Immediately adds the item or option to the order. It uses the default options, for example, selecting Quick Add then Vodka will add Vodka with orange juice to the order.
Change Price—Displays the Change Price Dialogue.
Apply Discount—Allows you to discount (or surcharge) the selected item. Clicking on this button will open up the Apply Discount screen.
Cancel—Closes the screen and will go back to the previous screen.
Page Navigation—Navigation buttons appear when there are too many categories, items or options to all fit on Place an Order screen. These buttons allow the user to go to the first, previous, next and last buttons.