





| Amicus | |
| Meal Order General Settings | |
| See Also Submit feedback on this topic | |
| Modules & Other Devices > Modules > Hospitality Module > Meal Order (Core) > Settings > Meal Order Settings > Meal Order General Settings |
Glossary Item Box
Selecting Settings will display the Meal Order Settings dialog. This dialogue allows you to configure and manage the setting that will be applied to the Meal Order Module.
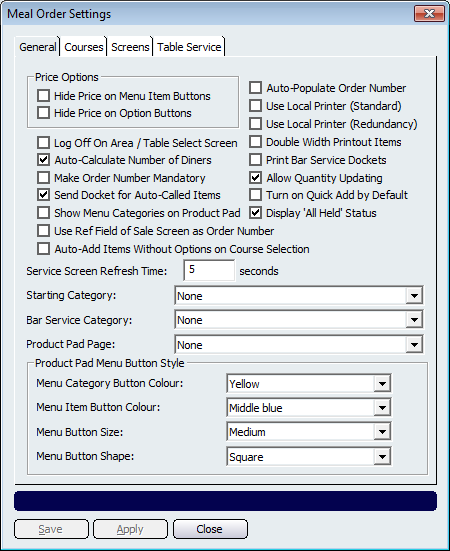
Figure : Meal Order Settings dialog—General tab
The General tab has the following preferences:
Hide Price on Menu Item Buttons—Select this checkbox to prevent the price from being displayed on the menu item buttons.
Hide Price on Option Buttons—Select this checkbox to prevent the price from being displayed on the option buttons.
Auto-Calculate Number of Diners—Select this checkbox if you would like Amicus to automatically calculate the number of diners per meal order.
Auto-Populate Order Number—Select this to auto increment & populate the order number of consecutive orders, this includes bar service.
Make Order Number Mandatory—Select this to make order numbers mandatory on all customer orders.
Use Ref Field of Sale Screen as Order Number—Select this checkbox if you want the reference number on the sales screen to be set to the selected order number.
Print Bar Service dockets—Select this to print dockets for beverages purchased through bar service.
Allow Quantity Updating—Select this checkbox to update the quantity amounts.
Double Width Printout Items—Select this to make items print in double width.
Send Docket for Auto-called Items—Select this to send dockets to kitchen for auto-called items.
Turn on Quick Add by Default—Select this checkbox if you want the quick add function applied. The quick add function instantly adds a selected menu item to the order without displaying the quantity dialogue. This helps to speed up the ordering process. More information regarding the use of the quick add function can be found on the Quick Add page.
Display All 'Held Status'—Select this checkbox (it will be selected by default) if you would like to display the text "All Held" if all of the meal order items for that course are not 'Called' yet.
Starting Category—Select the category that appears when a new order is created. If no category is selected the categories will display in default display order.
Bar Service Category—Select a bar service category that appears when a new order is created. If no category is selected the categories will display in default display order.
Use Local Printer—Force meal orders to print to the local printer attached to this terminal.
Use Local Printer (Redundancy)—Selecting this checkbox will force meal order to print to local printer when Amicus is running in redundant mode.
Service Screen Refresh Time—The time it takes to update the orders displayed. Requires this terminal to be setup as a service screen.
Show Menu Categories on Product Pad—Select this checkbox to show the categories on the touch screen. Make sure this checkbox is selected if you want to settings below to take effect. You can also add categories manually from the Add Menu Categories to the Product Pad page.
Starting Category—This dropdown box will contain the categories that have been created in your meal order module. Select which category you would like to automatically open when using the Meal Order module.
Bar Service Category—Use this dropdown box to select the category that you would like to have for the default bar service category. Each time you use bar service it will automatically list all of the items within the selected category.
Product Pad Page—Select the product pad page from the dropdown list that you want to have active when using the Meal Order Module. Refer to Managing Product Pad Pages for more information regarding the product pad.
Product Pad Menu Button Style
Menu Category Button Colour—Use this dropdown list to select the colour that will be used on the category button. The list of colours to choose from include: Yellow, Blue, Green, Middle Blue, Orange, Pale, and Purple.
Menu Item Button Colour —This dropdown list configures the colour that is assigned to the menu item buttons that are within a category. The list of colours to choose from includes: Yellow, Blue, Green, Middle Blue, Orange, Pale, and Purple.
Menu Button Size—Select the size that you would like for your menu buttons. The list of sizes you can choose from include: Small, Medium, and Large.
Menu Button Shape—This dropdown box allows you to control the shape of your menu buttons. You have the choice of two shapes: Square or Ellipsis.
Other buttons that perform actions on the Meal Order Settings screen includes: Save, Apply, and Close.
Meal Order Table Service Module Configuration GuideMeal Order Courses
Meal Order Settings
Meal Order Table Service
Amicus Administration User Guide
Managing Product Pad Pages
Add Menu Categories to Product Pad
Amicus Meal Order Table Service Module User Guide
Quick Add