





| Amicus | |
| Select Customer Dialog | |
| See Also Submit feedback on this topic | |
| Key Areas > Sales > Other Screens & Specialised Dialogs > Select Customer Dialog |
Glossary Item Box
Introduction
Finding a customer on the sale screen is achieved using the Find button.
How To Access This Dialog
Pressing the Find button will bring up a list of all customers currently existing in the system.
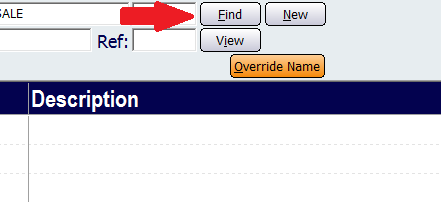
Figure : Sales Screen Extract, indicating the 'Find' button.
How To Use This Dialog
-
You can search for customers to limit the list results. Simply highlight one of the name, number or phone number fields, type in your search, and press Enter.
-
Any value that matches or includes the searched value will be show in the Select Customer Dialog.
-
For touch screen users: Select the field you want to search for, press Alpha Pad, press Clear, type in your search terms and press Yes/OK.
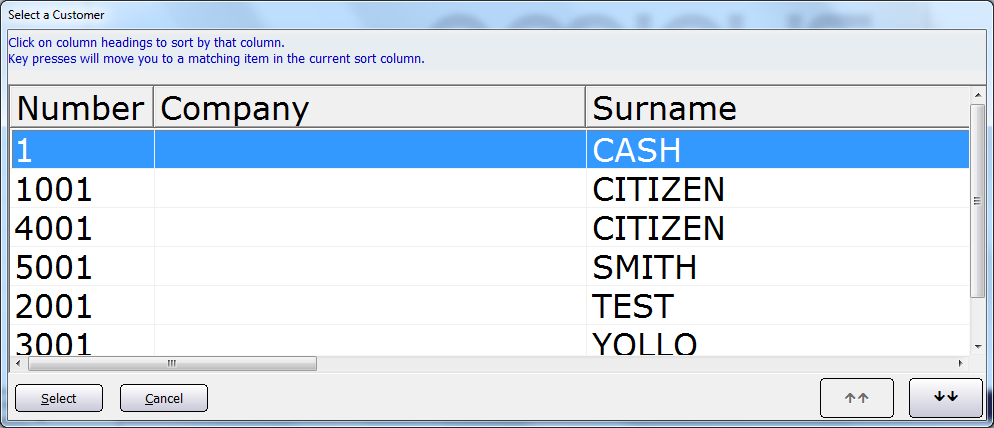
Figure : Select Customer Dialog, showing a list of customers.

Figure : Sale Screen extract, showing account fields and buttons.
Configuration Requirements
-
None
Additional Preferences / Information
-
None