





| Amicus | |
| Meal Order Screens | |
| See Also Submit feedback on this topic | |
| Modules & Other Devices > Modules > Hospitality Module > Meal Order (Core) > Settings > Meal Order Settings > Meal Order Screens |
Glossary Item Box
The Screens tab on the Meal Order Settings screen allows you to manage and control the service screens that are required for your business needs. The Screens tab is used to configure which screens a category is displayed on. For example, Desserts may be sent to the kitchen whilst Beverages may go to the bar.
To access the Screens tab click on Meal Order Module from the Amicus Toolbar, click on Settings and then click on the Screens tab. Doing this will open up the following screen.
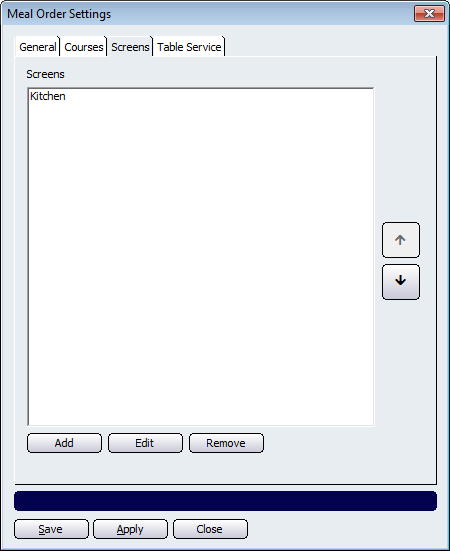
Figure : Screens tab
Click Add to add a screen to Amicus. This will then open up the Add/Edit Service Screen dialogue. Give the service screen a Name (in this example it is Bar) and enter how many Bays will be included on this screen. More information regarding Bays can be found on the Meal Order Screen page.
Use the dropdown list to choose the Till ID for which the service screen will be accessed from. The Printer dropdown list allows you to choose the printer that will be linked to the selected screen. This screen will then be able to be linked to any of your Menu Categories.
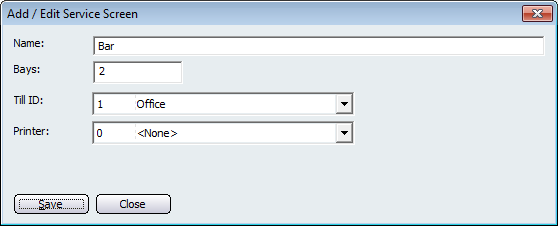
Figure : Add/Edit a service area or screen
Click on the Save button to apply any changes that you have made. Clicking on the Close button will exit the Add/Edit Service screen.
Menu Categories
Next you will have to link the Meal Order Screen to one or more Menu Item Categories.
Open Meal Order Module from the toolbar and select Edit Menu. Refer to Edit Meal Order Menu for further details on creating a category.
Add a new or Edit an existing Category and in the Screen table, click Add. this will assign the Meal Order Screen to the category. To remove a screen from the selected category, select the screen from the list and then click on the Remove button.
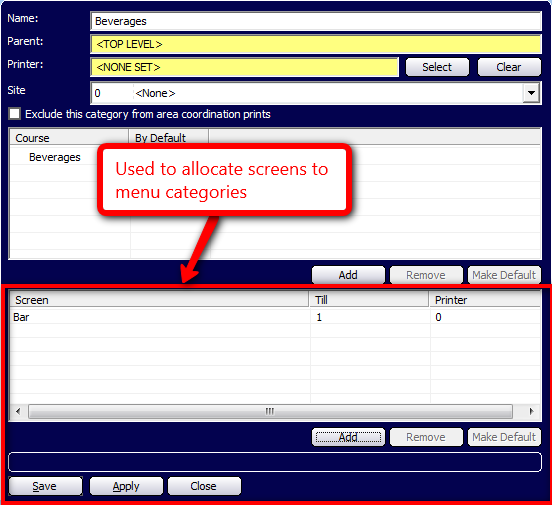
Figure : Take note of the screen that has been added to the category
Repeat this process for each Menu Category you want to be seen on the Bar Service Screen.
Buttons that perform actions on the Add/Edit Category screen includes: Save, Apply, and Close.