





| Amicus | |
| Changing Menu Items | |
| Submit feedback on this topic | |
| Modules & Other Devices > Other Devices > PDA > Smart Docket > Modifying an Open Order > Changing Menu Items |
Glossary Item Box
To change an order:
-
Select the Table. The Place an Order screen with previously ordered items is displayed. In this example, only the Beverages course items for Table 5 are shown.
-
Tap and hold the stylus on the required item to display a menu.
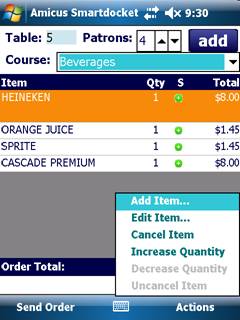
Figure : Open Order
Add Item... — Select to open the Choose Menu Item to Add screen, where items can be added.
Edit Item... — Select to open the Select Menu Item Options screen, where item details can be changed.
Cancel Item — Removes the currently selected item in the order. The item status will change from  to
to  .
.
Increase Quantity — Select to increase the quantity of the selected menu item. The item quantity will increase and the item status will change from  to
to  .
.
Decrease Quantity — Select to decrease the quantity of the selected menu item.
Uncancel Item — Restores the currently selected cancelled item in the order.
Order Total — Displays the total of this order to date. This field will be updated when any change is made to the order.
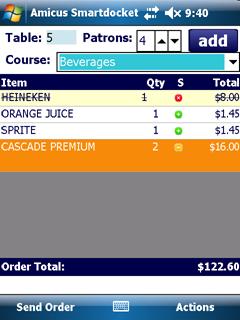
Figure : Modified order
Send Order — Select to send a cancellation for the cancelled items only.
Actions — A menu containing the following options (Figure 20):
-
Add Item — Select to open the Choose Menu Item to Add screen, where item can be added.
-
Add to Queue — Select to send a cancellation for the cancelled items only.
-
Resend Order — Sends a revised order. Items will be listed as ‘already sent’ ‘modified’ and ‘new’.
-
Call Course... — Requests the selected course.
-
Cancel Changes — Removes the changed items and returns to the Choose Table screen.
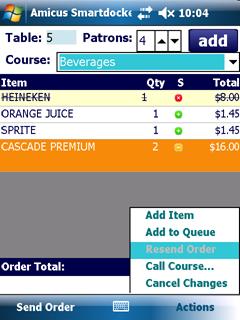
Figure : Actions menu