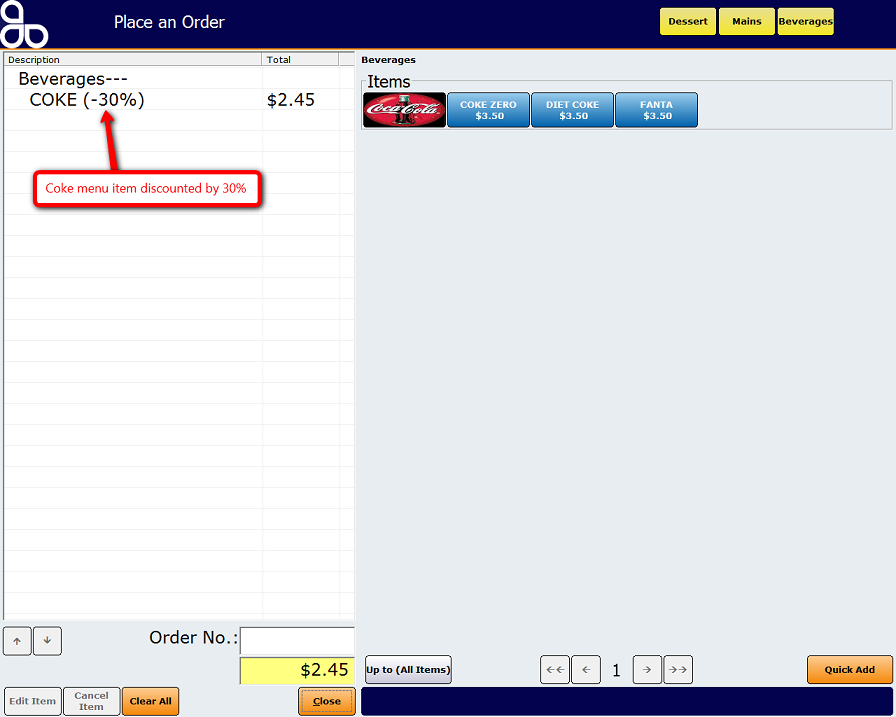| Amicus | |
| Apply Discount to Items | |
| See Also Submit feedback on this topic | |
| Modules & Other Devices > Modules > Hospitality Module > Meal Order Table Service > Managing Meal Orders > Create an Order > Apply Discount to Items |
Glossary Item Box
The Amicus Meal Order Module allows you to apply discounts to any of your businesses menu items. This gives you greater control over the pricing of your menu items. To use the apply discount button you need to be on the place an order screen. Once you are on this screen click on a Category (in this example it is Beverages) and then select a product (e.g. Coke). Doing this will bring up the following screen.
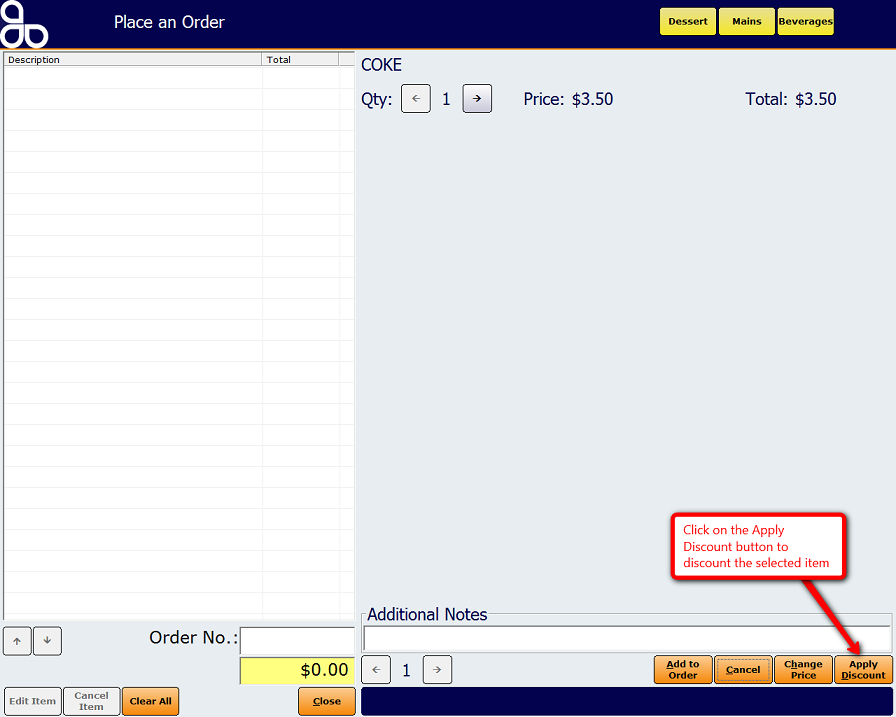
Click on the Apply Discount button to bring up Enter Discount dialogue.
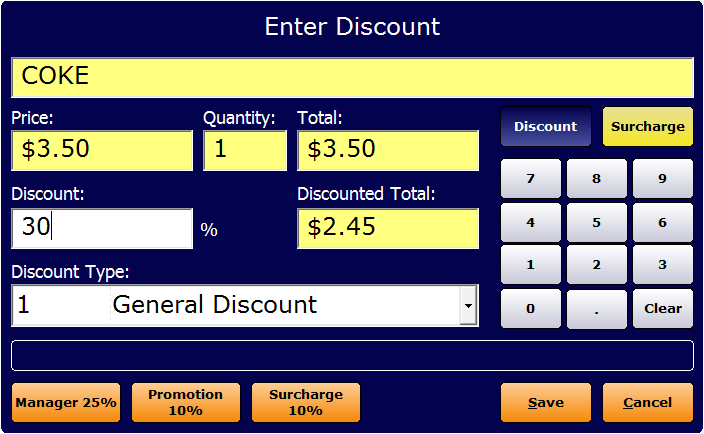
The Enter Discount dialogue allows you to discount or surcharge (click on the Surcharge button to to apply a surcharge to the item) the selected menu items by the amount you specify. This screen contains information such as the name of the product, the Price, Quantity, and Total price of the product. In the example above we are discounting the coke menu item by 30%. To do this select the Discount field and then use the key pad to enter the discount amount (in this case it is 30). The Discounted Total field will be automatically populated with the total price for the item after the 30% discount has been applied. Select the Discount Type that is going to be used for the discount (by default this will be General Discount).
The Manager 25%, Promotion 10%, and the Surcharge 10% buttons have been added to the screen via the Add/Edit Sale Time Discounts screen. This allows you to quickly add pre-configured discounts (or surcharges) to the discount screen.
Once you have entered the discount amount click on the Save button to apply the discount, otherwise click on the Cancel button to exit the Enter Discount dialogue. Below is an example of the Place and Order screen with a coke item that has been discounted by 30%.