





| Amicus | |
| Graphical Map | |
| See Also Submit feedback on this topic | |
| Modules & Other Devices > Modules > Hospitality Module > Meal Order Table Service > Areas > Graphical Map |
Glossary Item Box
The graphical map is an editable arrangement interface that allows you to plan and see how tables are arranged within a location. This gives you a holistic view of your areas and makes managing your tables and areas easier.
Enable the graphical map in the Add/Edit Areas and Tables dialogue, refer to the Add Areas and Tables page for information on how to enable the graphical map.
When you open an Area the table screen is opened and you will be greeted with a grid like interface.
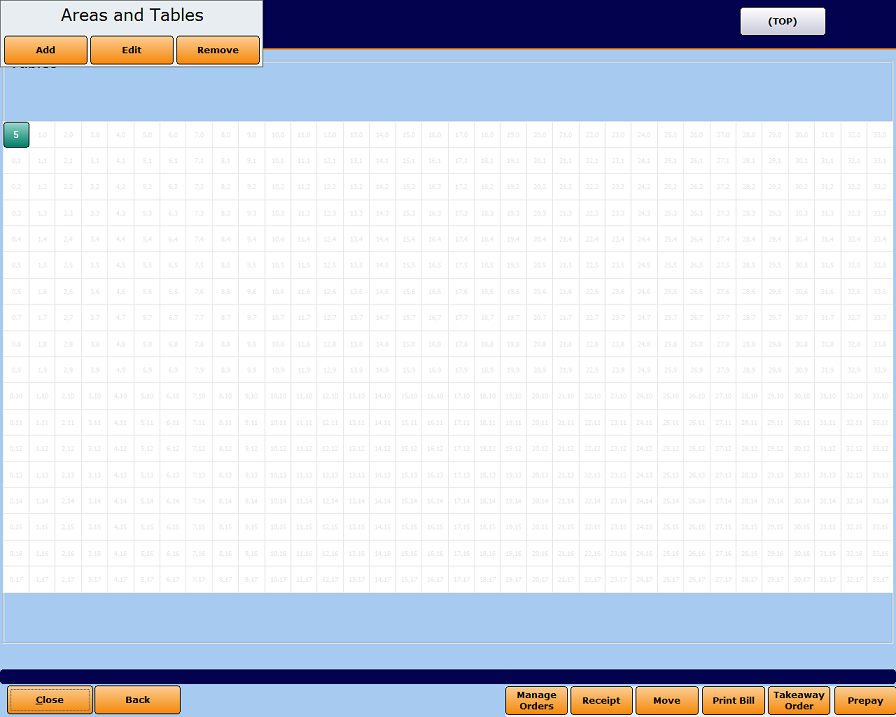
Figure : Graphical Map screen
Adding and editing tables is similar to adding tables without the graphical map enabled, however there are several key features.
When you Add or Edit a table you can specify the X,Y grid location, this is the position on the grid. The X,Y co-ordinates starts from the top left corner of the grid, where X refers to the horizontal pane and Y refers to the vertical pane.
The Width and Height fields allow you to configure the dimensions of the table.
Adding a Table
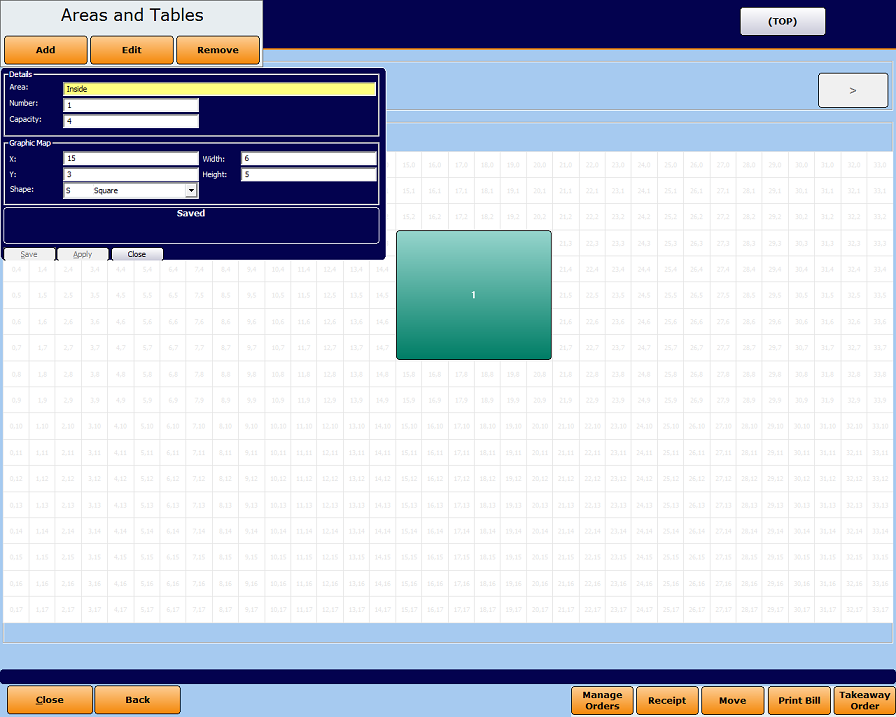
Figure : Table 1 added in location 15,3 of size 6,5
Click Add from the Areas and Tables dialogue. Refer to the Add Areas and Tables page for more information.
Enter the table Details then enter the X,Y location, Height and Width of the table. The Shape dropdown list allows you to select the shape of the table. You can choose from either Square or Round.
Click Save or Apply and the table will be added to the grid.
Editing a table
Click Edit from the Areas and Tables dialogue. Refer to the Editing Areas and Tables page for more information.
You can also edit the table directly from the graphical map.
Resize Tables—To resize the table click and drag on the bottom right corner of a table.
Moving Tables—To move a table click and drag on any part of the table except the bottom right corner. The table will then be able to be moved to a location of your choosing.
Note: If the table is of size 1,1 then it will only resize larger.
Removing a Table
Removing a table is exactly the same with or without the Graphical Map enabled. Refer to the Removing the Areas and Tables page for a guide on how to remove tables.
Placing an Order
Each table you add to the Graphical Map is actually a button.
Simply click on the button to open the Create an Order screen that is linked to the table selected. Refer to the Place an Order page for more information.