





Glossary Item Box
NBS Amicus Report Viewer is a standalone application from NBS Amicus. It allows you to run and print reports without opening NBS Amicus by connecting to your database from your local system or a remote terminal. However the report viewer is required to be registered with your copy NBS Amicus on your master till, Refer to NBS Amicus Activation for further details.
Login
To run the Report Viewer open AmicusReportViewer.Exe. You will be asked to logon using your authentication details registered on your copy or Amicus.
Select your Staff Member or Username and enter your Password.
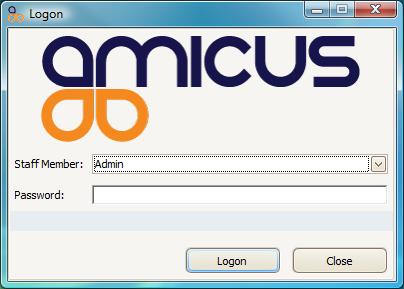
Figure : Logon to NBS Amicus Report Viewer
Report Menu
When you open the report viewer you are greeted with a menu listing all the available reports to your system.
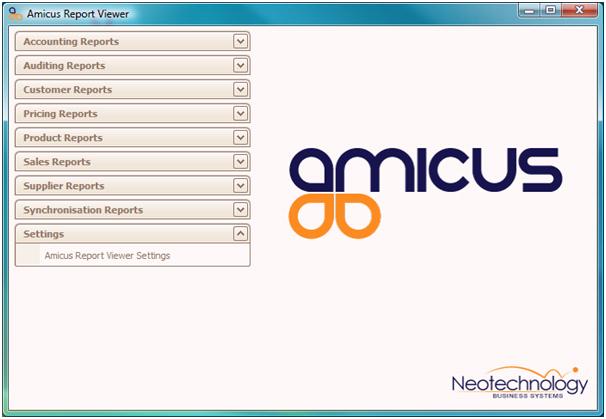
Figure : Report viewer home screen
Reports are grouped into the categories in a similar way to those in NBS Amicus, these include; Accounting, Auditing, Customer, Pricing, Product, Sales, Suppliers, Synchronisation reports and finally a settings group.
Controls
Each category contains the name of the type of reports within it and a drop down button to minimize or expand the list as desired for easily selection of a report. To open a report simply select one from the list and NBS Amicus Report Viewer will open the report, Refer to Reports System for further information on each individual report.
If you expand the menu's beyond the bounds of the screen then two scroll buttons will appear at the top and bottom of the menu.
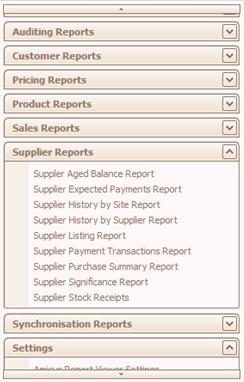
Figure : The menu expanded to allow for scrolling
Settings
Click Amicus Report Viewer Setting under the Settings category and the settings dialogue will be displayed.
Here you can specify the connection string to your Amicus database or another Amicus database you have permission to access.
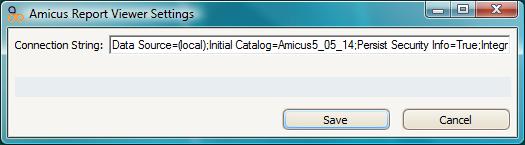
Figure : Report viewer settings
If you do wish to change the database then specify;
Data Source - The server or computer name your connecting to.
Initial Catalog - The database you are connecting to.
Example:
Data Source=(local);Initial Catalog=Amicus5_05_14;Persist Security Info=True;Integrated Security=true
Note you dont have to specify a username or password as they are given when you logon.
Click Cancel top close the settings dialogue. Click Save to accept any changes you make and the report viewer will check if the information has changed and prompt you to restart the application.
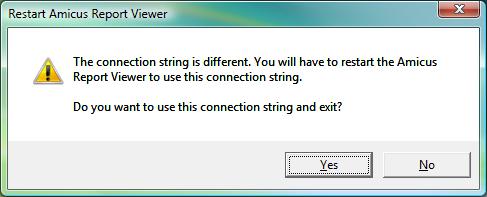
Figure : Save settings and restart?
If the connection string is incorrect or the database does not exist then you will be prompted to re-open the settings dialogue and input the correct information.
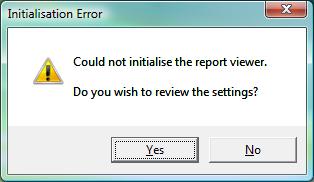
FIgure : there was an error with your connection string, review it?