





| Amicus | |
| Standing Orders Tab | |
| See Also Submit feedback on this topic | |
| Key Areas > Customers > Customer Maintenance > Add and Edit Customers > Standing Orders Tab |
Glossary Item Box
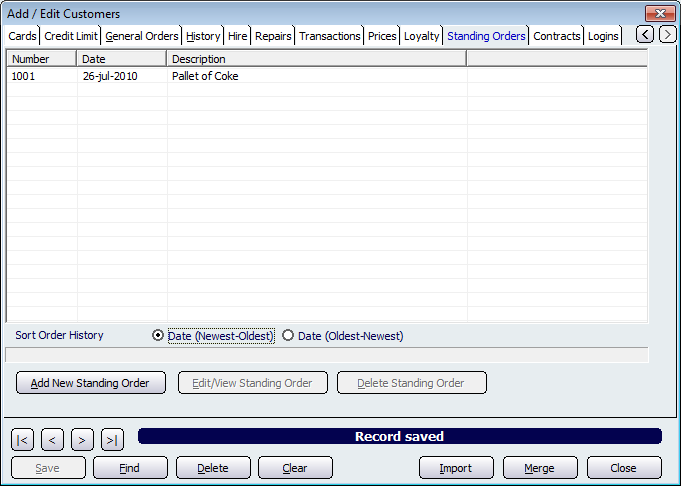
Figure : Standing orders information for a customer
The Standing Orders tab is used to record recurring (regular) orders for customers within NBS Amicus. This allows you to control orders that occur at regular intervals. The Standing Order screen contains data such as the Number associated with a standing order (this number is automatically generated by NBS Amicus), the Date that the order was generated, along with a Description of the order.
To create a new standing order, click the Add New Standing Order button. Doing this will open up the Standing Order screen which is shown below.
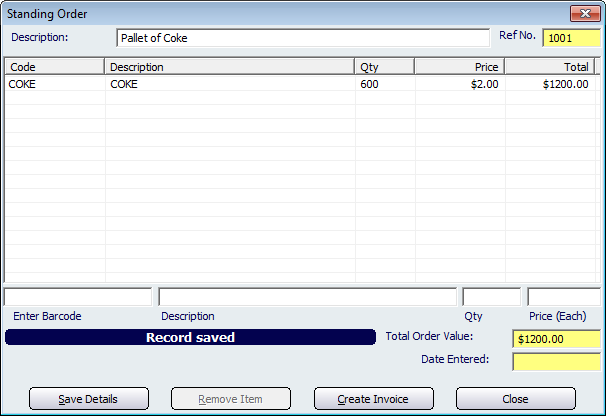
Figure : Adding the details of a standard order into NBS Amicus
Type a description of the new standing order into the Description field that is provided at the top of the screen.
There are two ways that you can get NBS Amicus to automatically display the details of a product for you.
The first way is to type a bar code into the Enter Bar Code field and hit the tab key on your keyboard.
The second way is to enter a partial description of a product into the Description field (shown in the lower half of the screen) and hit the tab key on your keyboard. NBS Amicus will respond by displaying the Select a Product screen which contains a list of products matching the partial description that you entered. For instance, typing the letter “B” into the Description field will cause a list of products starting with the letter “B” to be listed on the Select a Product screen. Select the desired product from the list that is displayed.
Regardless of whether you type in a bar code or a description, NBS Amicus will display a quantity and a price for you in the Qty and Price (Each) fields.
If you keep hitting the tab key on the keyboard until you have tabbed past the Price (Each) field, the details shown in this part of the screen will be added to the list of products in the body of the screen. The information stored there consists of the following fields: Code, Description, Qty, Price and Total. In addition, NBS Amicus will keep a running total of the products which have been ordered in the Total Order Value field and also insert today’s date into the Date Entered field.
The Enter Bar Code, Description, Qty and Price (Each) fields will be cleared in readiness for you to enter the details of another product (using the same procedures just described).
Once you have finished entering products, click Save Details.
To delete the details of a particular product, select it in the list and click Remove Item.
Another button on this screen is the Create Invoice button. Clicking on this button will open up the Make a Sale screen with the order populated.
Clicking on the Close button will exit the Standing Order screen and will then display the Standing Orders tab with the previously created standing order populated.
The Sort Order History section on the Standing Orders tab allows you to control the way in which the orders are displayed. Select the Date (Newest-Oldest) box to display the newest orders first. Conversely, select the Date (Oldest-Newest) box to display the oldest orders first.
Click on the Edit/View Standing Order to edit or view an existing order and if you want to delete an order click on the Delete Standing Order button.
Buttons that perform actions on the Standing Orders tab includes; < and >, allow you to respectively scroll forwards and backwards through the items on the screen one record at a time. To quickly find the first or last items record, click either the |< or >| key respectively. These buttons appear at the bottom of all Add/Edit dialog tabs providing access to all products, customers, suppliers, etc. ',event)">Navigational Arrows, Save, Find, Delete, Clear, Import, Merge, Close.