





| Amicus | |
| Transactions Tab Supplier | |
| See Also Submit feedback on this topic | |
| Key Areas > Suppliers > Supplier Maintenance > Add and Edit Suppliers > Transactions Tab Supplier |
Glossary Item Box
The Transactions tab on the Add/Edit Suppliers screen is where you can view the transaction history for your supplier. This allows you to quickly see the supplier transactions that have taken place between your business are your suppliers. To access the Transaction tab click on Suppliers from the Amicus Toolbar, click on Add/Edit Suppliers and then click on the Transactions tab. Doing this will open up the Add/Edit Suppliers Transactions screen. 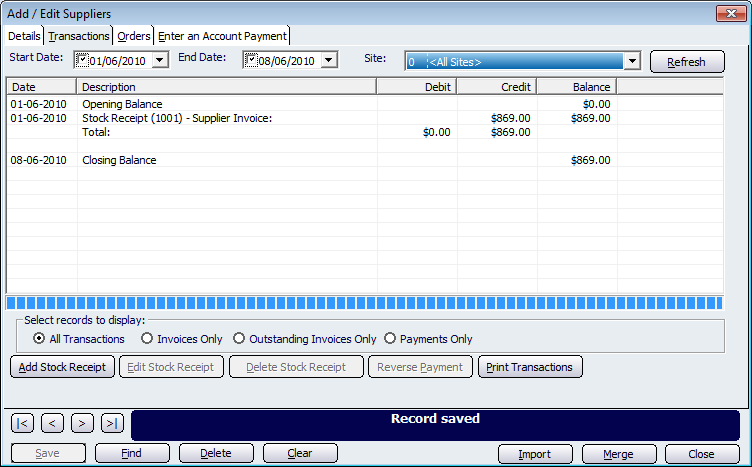
Figure : Use this screen to view the transaction history of a specified supplier
The top of the Transactions tab contains the filters that control what is displayed on the screen. You can filter the supplier transaction based on Start Date, and End Date, and Site. Once you have set your filters, click on the Refresh button to reload the screen with the records that match the filters.
The table contains various columns including the Date of the record, Description, Debit information, Credit details, and well as the Balance.
The Select records to display section of the transaction screen allows you to show only those records that match the selected filter. The filters availible are: All Transactions, Invoices Only, Outstanding Invoices Only, and Payments Only.
Other buttons on the Transactions tab include:
-
Add Stock Receipt—Select to add a stock receipt for the selected supplier. Clicking this button will open up the Enter Supplier Invoices screen.
-
Edit Stock Receipt—Select to edit the selected receipt. This will open up the Enter Supplier Invoices screen with the selected stock receipts information.
-
Delete Stock Receipt—This will delete the selected stock receipt from the database. This option will only be availible after you have selected a receipt from the list of transactions.
-
Reverse Payment— Select this button to reverse any payments that have been made to the supplier.
-
Print Transactions—Select this button to print the selected transactions. This will print to the printer that has been configured through Amicus.
Buttons to perform actions on the displayed dialogue includes; < and >, allow you to respectively scroll forwards and backwards through the items on the screen one record at a time. To quickly find the first or last items record, click either the |< or >| key respectively. These buttons appear at the bottom of all Add/Edit dialog tabs providing access to all products, customers, suppliers, etc. ',event)">Navigational Arrows, Save, Find, Delete, Clear, Import, Merge, and Close.