





Glossary Item Box
The Report Styles dialogue provided in NBS Amicus is used to manage the text font and colour of each section on all the reports used in NBS Amicus. This is a powerful tool that allows you to mix and match all reports that you generate to the style of your business creating a professional appeal to your clientele.
To open the Report Style tool, click File followed by Preferences and All Registers. navigate to the Layout tab and click Report Style.
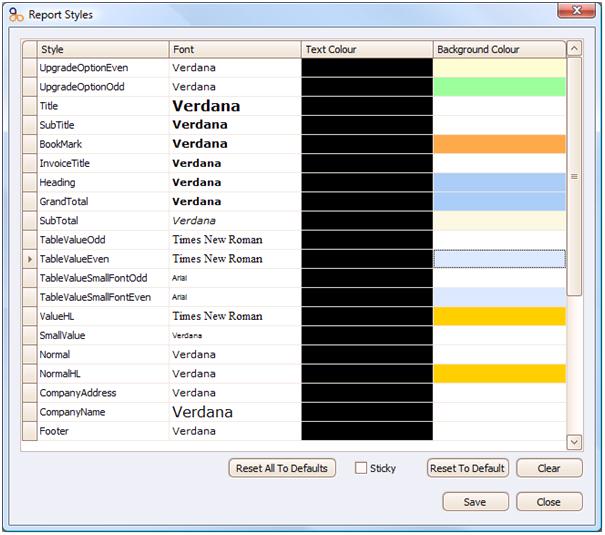
Figure : The report styles dialogue
Editing a field
Style - Each component of your reports that can be formatted is listed here.
Font - A preview of the font specific to that component. Double click the font to open the windows font manager.
Text Colour - A preview of each components text colour. Double click the cell to open the windows pallet manager.
Background Colour - A preview of each components background Colour. Double click the cell to open the windows pallet manager.
Buttons
Reset All To Defaults - This will reset all the font and colours to the defaults currently being used by Amicus.
Reset To Default - Click this then the desired font or colour cell to reset that cell to its default value currently being used by Amicus. The button will release either after you click a cell or the button.
Clear - Click this then the desired font or colour cell to clear the cell to the systems version of the default value for font as specified on the Layout tab, black for text colour and none for background colour. The button will release either after you click a cell or the button.
Sticky - Check the Sticky box to perform either the Reset To Default or Clear button actions in succession without the button being released when a cell is clicked.
Save - Saves and applies the styles to all Amicus reports.
Close - Exits the dialogue, if you havn't saved your changes this will discard them.
Windows Font Manager
The standard font manager. Here you can select the font format, style, size apply effects and select the language script. you are also given a sample of your desired font before you apply it.
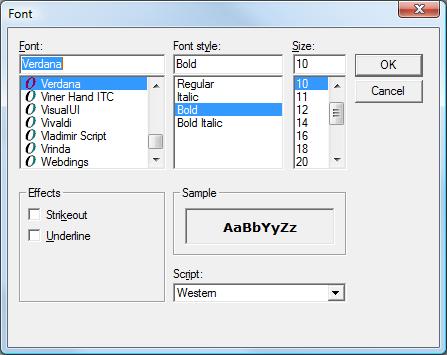
Figure : Windows font manager, here you can choose the font type, style, size, effect and script type.
Windows Colour Manager
The standard colour pallet. Here you are able to select form a generic pallet or define a custom colour.
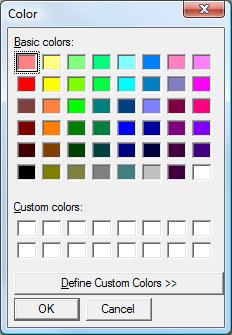
Figure : Windows colour manager, here you can choose the font or background colour.