





| Amicus | |
| Create an Order | |
| See Also Submit feedback on this topic | |
| Modules & Other Devices > Modules > Hospitality Module > Meal Order Table Service > Managing Meal Orders > Create an Order |
Glossary Item Box
-
Select the Table Service button from the NBS Amicus touch sales screen, shown in Figure 1.
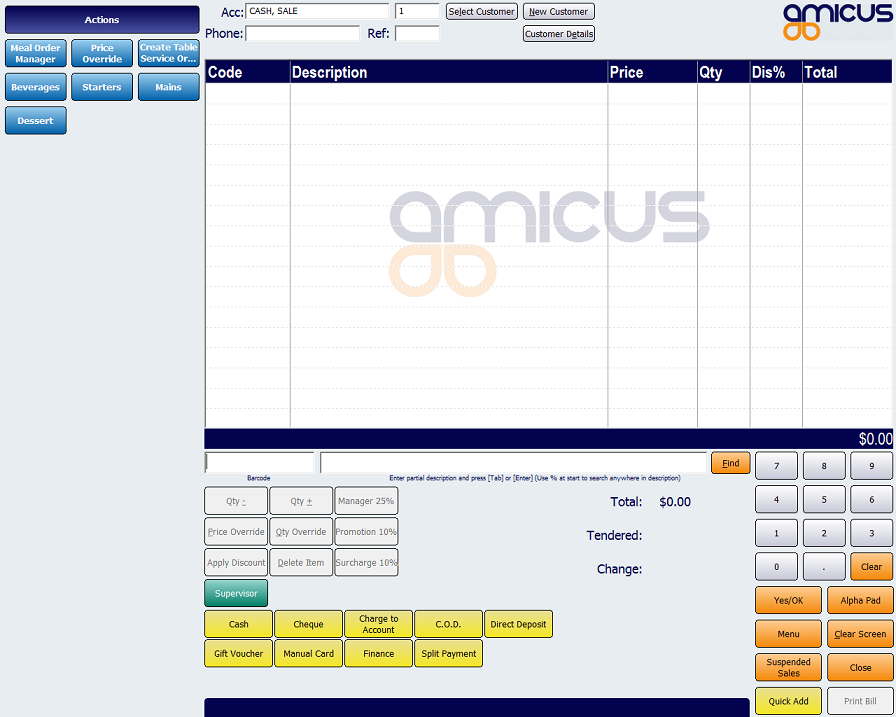
Figure : NBS Amicus touch sales screen
The Table Service Areas screen with all the areas and tables within the area will be displayed.
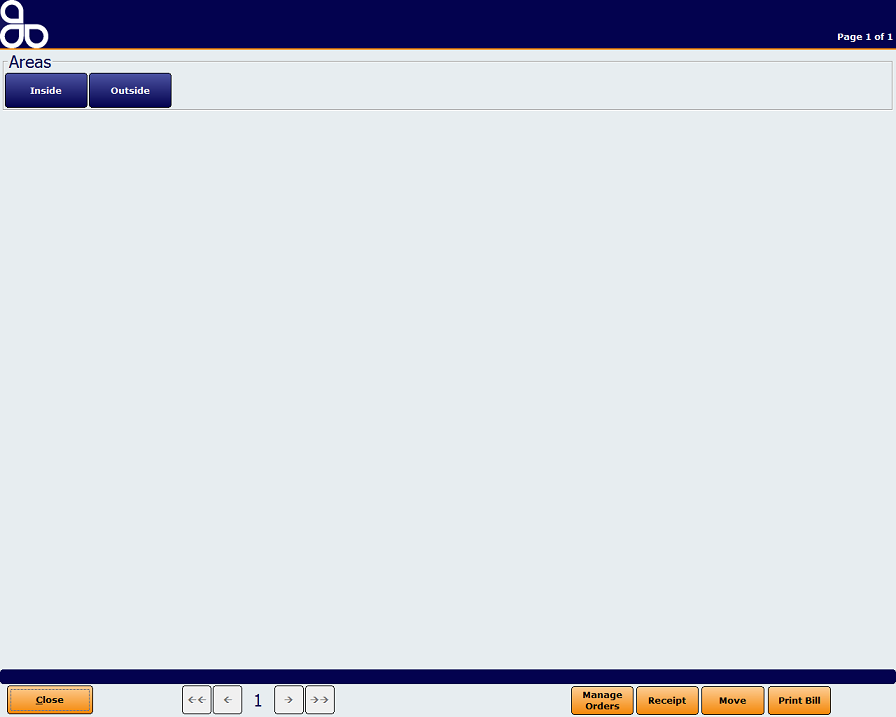 Figure : Table Service Areas screen
Figure : Table Service Areas screen
To add an order to a table:
-
Select an area from the Table Service Areas screen to display further choices.
The choices available to users depend on how the areas have been created. After selecting an area either area sub-groups or tables will be displayed.
-
Select further areas until the tables screen is displayed.
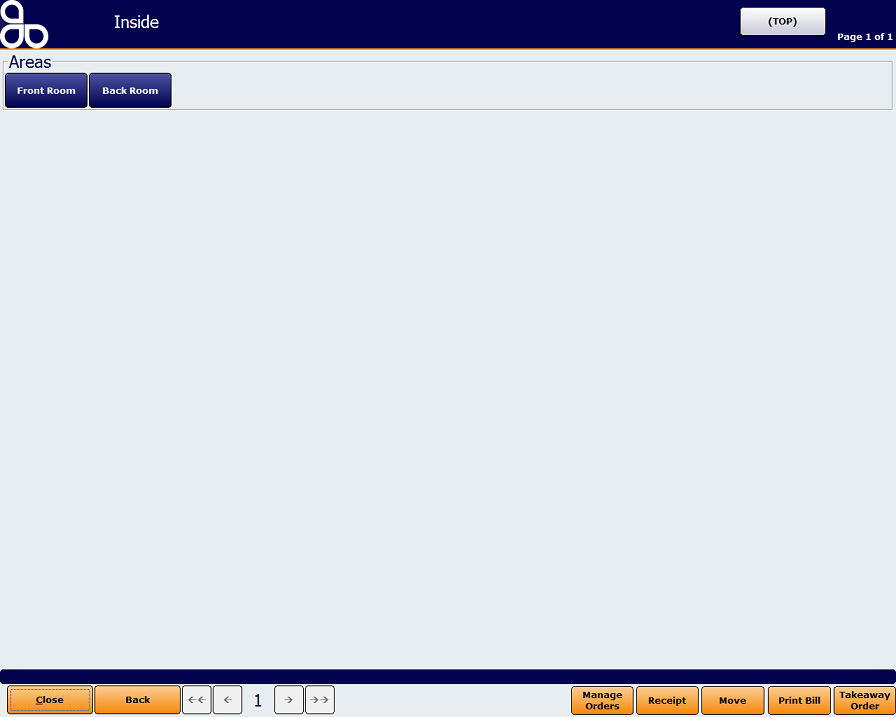
Figure : Area sub-group screen
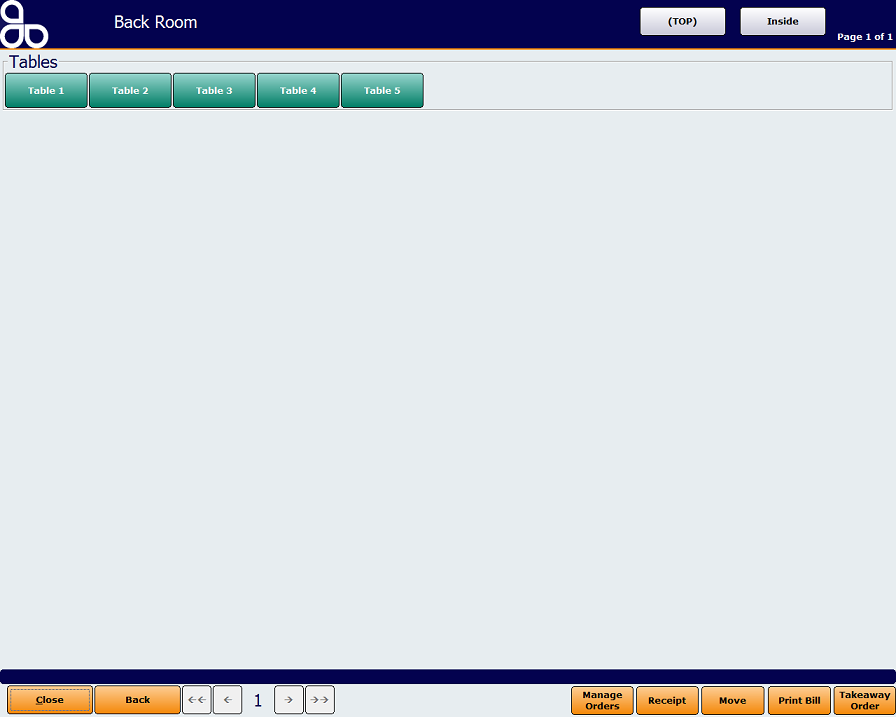
Figure : Table screen
The area names are displayed at the top of the screen. Figure shows the tables for the Inside >Back Room> areas. Tables will be green (closed) before an order has been placed and blue (open) after an order has been placed, until the order is finalised.
Table Service Screen Buttons
These buttons will appear on the Table Service screens.
Close—Closes the screen and will return to the sales screen.
Back—Closes the screen and will go back to the previous screen.
Page Navigation—Navigation buttons appear when there are too many areas or tables to all fit on the Table Service screen. These arrow buttons allow the user to go to the first, previous, next and last pages. The number between the buttons indicates the current page number. Refer to Modifying an Open Order.
-
Select a table to display the Place an Order screen.
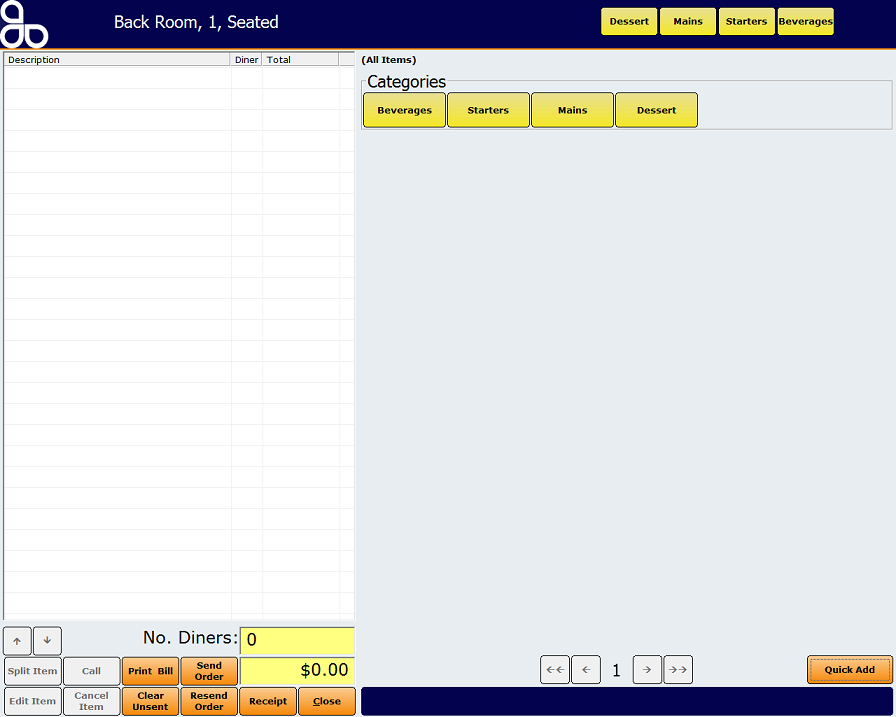
Figure : Place an Order screen
An order is created by selecting items or options from a category. Once a category is selected further sub-categories, items or options are displayed for selection. Selected items are added to the order where the description quantity, price and total are displayed.
Place an Order Screen Elements
Course Buttons—The green course buttons along the top of the screen show the items associated with each course. The example courses shown are Beverages, Appetisers, Entrees, Mains and Desserts.
All Items—Shows all the items for all courses, currently in the order.
Category Buttons—The grey category buttons in the bottom left corner can be scrolled by using the Cat. up and down arrow buttons. The categories shown are top level categories such as Beverages, Seafood, Steaks etc.
Close—Closes the Place an Order screen, the order will be added to the current sale screen. If there are no items added, then closing the screen will return to NBS Amicus. Refer to Place an Order.