





| Amicus | |
| Order Stock | |
| Submit feedback on this topic | |
| Amicus PDA > Features of NBS Amicus PDA > Order Stock |
Glossary Item Box
To access the Submit New Supplier Order screen either tap Order Stock on the Home screen or Menu, Suppliers followed by Order Stock.
Amicus PDA will ask for a supplier, see Search for a Supplier.
When a supplier has been selected, the Submit New Supplier Order dialogue will be displayed. This dialogue has 2 tabs Details & Items.
Details
The selected supplier details will populate the Details tab.
Here you can modify the Supplier Code and add notes about the order in the Supplier Code and Order Notes fields.
Set the date the order shall take place in the Order Date field.
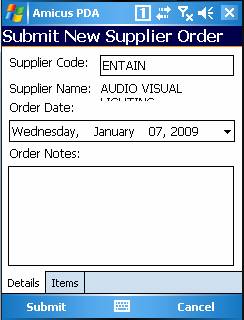
Figure : Submit New Supplier Order - Details tab
Items
Tap the Item tab to add items to the order.
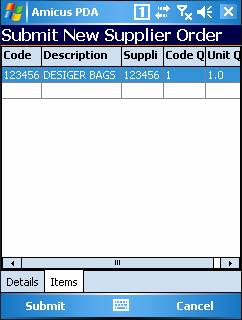
Figure : Submit New Supplier Order - Items tab
Tap on the Code field and enter an item code, alternatively scan a barcode of a product, if the item exists it will add the item to the list & add one to the quantity, successive scans will up the quantity field. If the product does not exist in the database, the item will not populate the list & will have to be created, refer to Adding New Products.
Input the amount of the items you want to order in the Code Quantity filed.
Repeated for every item you wish to add to the order.
Submit
Tap Submit to finalise the order & add the request to the outgoing queue.
Amicus PDA will notify if the order has been sent to the main system.