





Glossary Item Box
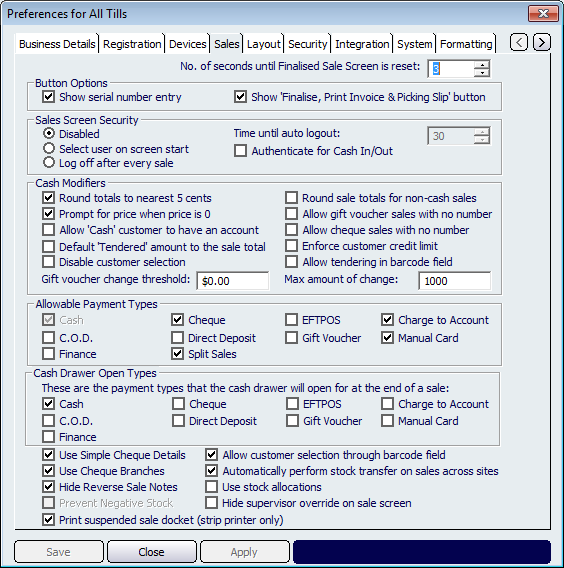
Figure : The Sales tab is where a variety of information about sales in NBS Amicus is stored
The Trading Day ends at field is used to calculate daily sales totals. This is especially important for a business that may trade after midnight and wants to record sales made after 12:00 am into the previous days takings.
The No. of seconds until Finalised Sale Screen is reset function determines how long the amount tendered and change due amounts are displayed on the Sales screen. Enter the time in seconds that you wish to display this information.
Sales Screen Security options provide additional controls to those contained in the Manage Roles and Security options. The first of the radio buttons allows you to nominate that there is no need to log on when a user opens a Sales screen, that is, the security is Disabled. Alternatively, the other buttons are used to indicate whether a user must log on when they first open a Sales screen, or whether they must log on for every sale. A further setting allows you to nominate a time, in seconds, before NBS Amicus will automatically logout the user from the Sales screen, requiring them to log on again.
The Button Options allow you to choose whether to display certain buttons on the Finalise Sales screen. The first option, if ticked, causes the Serial number entry button to be shown on the Finalise Sales screen. Note that when selling any product with serial numbers, NBS Amicus will prompt you to enter a serial number, whether this particular button is displayed or not. The second option, if ticked, causes the Finalise, Print Invoice & Picking Slip button to be shown on the Finalise Sales screen.
The next group of options on the Sales tab are the Cash Modifiers. These options are as follows:
-
The Round totals to nearest 5 cents check box, when ticked, will round any sale, paid for in cash to the nearest 5 cents.
-
The second option, Round sales totals for non-cash sales, will, when ticked, also round any sales amount to the nearest 5 cents.
-
If the Allow negative totals for sales option is ticked, this will allow you and your staff to create minus sales. This is not recommended as the same affect can be created using the Credit Sale option.
-
Allow gift voucher sales with no number
-
Allow ‘Cash’ customer to have an account
-
Allow cheque sales with no number
-
Default ‘Tendered’ amount to the sale total
-
Enforce customer credit limit
-
Disable customer selection
-
Print suspended sale docket (strip printer only)
-
The Gift Voucher change threshold option allows you to set a maximum amount of change that can be given for a gift voucher. If this amount is left as nil, i.e. $0.00, then no change will be calculated when customers choose to pay by Gift Voucher.
-
The final option in this group of options is Max amount of change. This is where you can set a business limit for the maximum amount of change your business is prepared to make available for any one sale. This option is designed to allow you to minimise the cash holdings at each register.
The manner in which payment is made is controlled by the options that are selected in the Allowable Payment Types section of the Sales tab. These options are as follows:
-
Cash
-
Cash on Delivery
-
Direct Deposit
-
SplitSales
-
Cheque
-
Charge to Account
-
Gift Voucher
-
Manual Credit Card
-
Finance
- EFTPOS
The last group of options on this tab is Cash Drawer Open Types. The settings chosen here will determine which payment types will cause the cash drawer to open at the end of a sale. The available options include:
- Cash
- Cash on Delivery
- Direct Deposit
- Cheque
- Charge to Account
- Gift Voucher
-
Manual Credit Card
-
Finance
-
EFTPOS