





| Amicus | |
| Details Tab | |
| See Also Submit feedback on this topic | |
| Key Areas > Suppliers > Supplier Maintenance > Add and Edit Suppliers > Details Tab |
Glossary Item Box
The Add/Edit Suppliers Details Tab allows you to control the various suppliers that supply stock to your business. This screen gives you a central point where you can enter new suppliers as well as edit existing suppliers. To add/edit or view the details of a particular supplier, click Suppliers on the Main Menu followed by Add / Edit Suppliers. Alternatively, click Suppliers on the Toolbar followed by Add / Edit Suppliers.
When you select either of these options, NBS Amicus will open the following Add/Edit Suppliers screen with the Details tab selected for you.
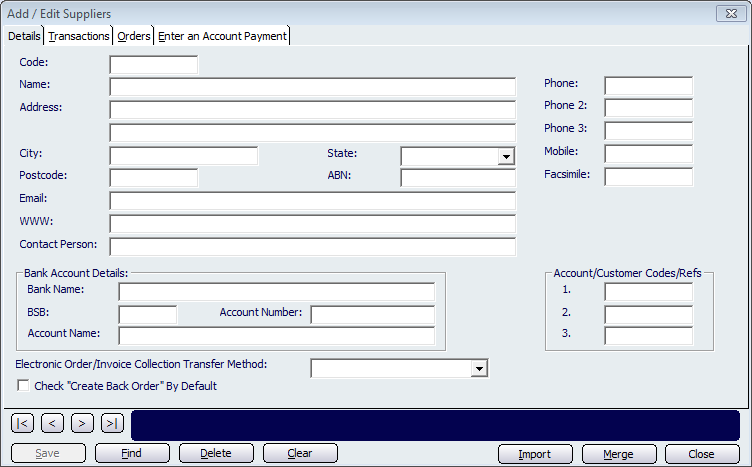
Figure : Add the details of a new supplier or edit the details of an existing one
Each supplier created in NBS Amicus must be allocated a supplier code. This is an alpha-numeric identifier that is used by NBS Amicus to identify this supplier and it is entered on this screen into the Code field.
Enter this supplier’s name. The Name field contains the supplier’s business name, and the name of your contact person for this supplier is entered into the Contact Person field.
Enter the supplier’s address details into the collection of address fields provided on this screen. For example, the Address field itself requires either the street or postal box information (and this can be either the supplier’s postal or business address). The City, Postcode and State details should be entered in the fields set aside for this information.
Enter the supplier’s contact telephone numbers in the Phone, Phone 2, Phone 3 and Mobile fields. Additionally, you may enter the supplier’s fax number in the Facsimile field.
Enter the supplier’s bank details in the Bank Account Details fields. These fields can be left blank.
The Account/Customer Codes/Refs fields relate to the Electronic Order/Invoice Collection Transfer Method. These fields are utilised by suppliers who operate more than one account.
Select the method for the way that electronic orders/invoices are sent from the Electronic Order/Invoice Collection Transfer Method dropdown list.
The Create Back Order(s) check box determines whether back orders will be created for items within an order that have not yet been received, or items that have only been partially received
Record controls
Buttons to perform actions on the displayed dialogue includes; < and >, allow you to respectively scroll forwards and backwards through the items on the screen one record at a time. To quickly find the first or last items record, click either the |< or >| key respectively. These buttons appear at the bottom of all Add/Edit dialog tabs providing access to all products, customers, suppliers, etc. ',event)">Navigational Arrows, Save, Find, Delete, Clear, Import, Merge, and Close.