





| Amicus | |
| Product Related Conditions | |
| See Also Submit feedback on this topic | |
| Key Areas > Stock Control And Products > Pricing > Pricing Wizard > Product Related Conditions |
Glossary Item Box
This wizard step provides options to change the pricing conditions for a product range.
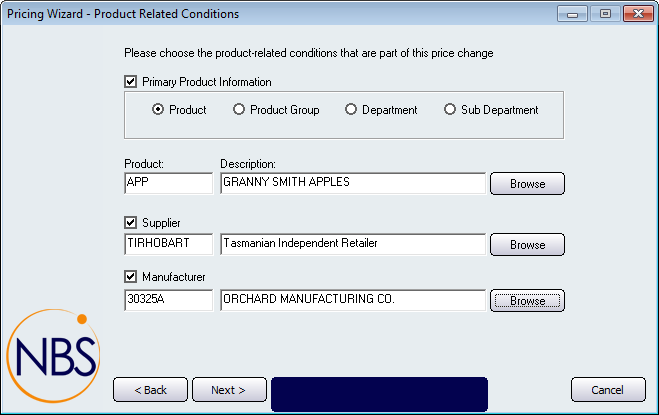
Figure : Pricing Wizard Step 2
Primary Product Information
Select this check box to enable Product, Product Group, Department and/or Sub Department options.
Supplier
Select this checkbox to choose a Supplier and click on Browse to search for a Supplier.
Manufacturer
Select this checkbox to choose a Manufacturer and click on Browse to search for a Manufacturer.
Buttons
These buttons appear at the bottom of all Pricing Wizard dialog steps; Back, Next & Cancel