





| Amicus | |
| Roles Tab | |
| See Also Submit feedback on this topic | |
| Configuration and Maintenance > Add and Edit Staff Details > Roles Tab |
Glossary Item Box
The Add/Edit Staff Members Roles tab allows you to control the roles that your staff member can perform. Roles are also referred to as access privileges or security levels.
For example, when making a sale, you usually have the option to change the usual price of a product for a particular sale. But you may like to prevent a particular staff member from being able to do this, and only allow senior staff members to change the price. To access the Roles tab click on File from the Amicus Toolbar, click on Maintenance and then click on Add/Edit Staff Details and navigate your way to the Roles tab.
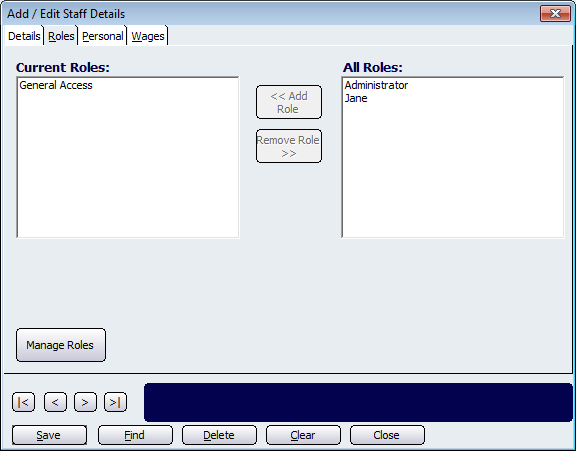
Figure : Roles Tab on the Add/Edit Staff Details screen
This screen allows you to assign or unassign roles to the currently selected staff member. To assign a role to the staff member select the role from the All Roles section of the screen and then click on the <<Add Role button. This will then move the selected role from the all roles section over to the Current Roles section. Conversely, to remove a role from the selected staff member click on the role from the current roles section and press the >>Remove Role. This will then move the role from the current roles section over to the all roles section.
Click on the Manage Roles button to configure the roles and privileges. Refer to the Managing Roles page for more information.
Buttons that perform actions on the Roles tab includes: < and >, allow you to respectively scroll forwards and backwards through the items on the screen one record at a time. To quickly find the first or last items record, click either the |< or >| key respectively. These buttons appear at the bottom of all Add/Edit dialog tabs providing access to all products, customers, suppliers, etc. ',event)">Navigational Arrows, Save, Find, Delete, Clear, and Close.
Amicus Administration User GuideAdd and Edit Staff Details
Managing Roles
Personal Tab
Wages Tab