





Glossary Item Box
The Service Screen is a replacement for the strip printer attached to each terminal where the orders are displayed on a touch screen instead of each order being printed. The service screen is a separate application from your installation of NBS Amicus. Open the Service Screens dialogue by opening MealOrderScreen.exe.
The Service Screen has 3 main components, the bays dialogue, the problem reporting dialogue and the paging system.
Bays
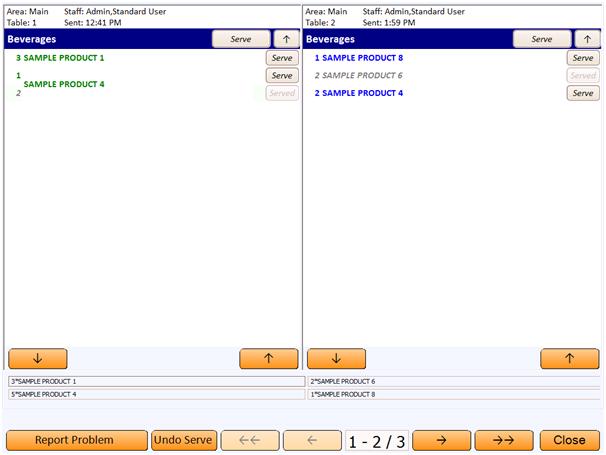
Figure : 3 bays with sample courses and items
The main screen is divided up into n number of bays each being a different tables meal order. Each bay acts like as an order of importance with the most important being the left most bay in a FiFo scenario.
Each bay contains the list of ordered items and components of these which are grouped by course. New items are indicated by blue text. Each meal order contains the Order Number, Area and Table for table service, Name of the customer (for takeaway orders), the Staff Member who issued the order and the Time it was sent.
At the bottom of the bay the components of a course are listed.
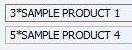
Figure : Course components
Staff will issue a page to the waiter using the Serve item button notifying that the item has been plated and is ready to be sent to the table.
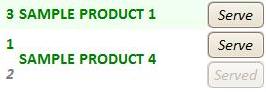
Figure : 2 items, one order for 3x of sample 1, two orders for 1x sample 4 and 2x sample 4.
The serve course button will page that the course is ready to be served. When a course is served the order will be updated and removed from the bay.
Served items will be grey. Canceled orders will be in orange.
Calling a course will push that tables order up the bay and set the items colour to green.
The Up and Down arrows for each course allow that course to be expanded and collapsed to save room.
< & > navigation buttons will shift the meal order displayed in each bay by one in the desired direction, the << & >> buttons will shift an entire page (a page being the number of bays on screen). i.e. if you have 20 meal orders and only have 4 bays, an any one time you will see 4 orders. Shifting a page will show the next 4, shifting an order will show the next order.
The up and down navigation arrows for each bay scroll to display the courses and items in a bay.
Reporting a Problem
Clicking the Report Problem button will open the Problems dialogue.
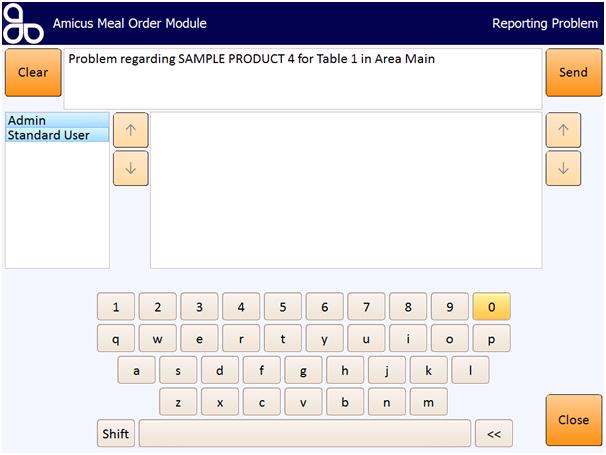
Figure : The Reporting Problem screen containing 4 users and 2 issues with admin being notified buy page
The Reporting Problem screen contains 3 sections and a key pad.
The left column lists the users currently logged on the system, i.e. the waiters, kitchen staff, front of house, matradee, etc.
The right column lists the problems linked to that user. This list can also be pre-populated with common issues such as "we have ran out of x". the text field at the top contains information about the problem. See the Configuration page for more information.
To page a problem select the user then the problem from the list, if one has not been specified then enter the description in the text field using the key pad and tap send. This will then page the selected waiter or staff member with the issue.