ステップ4. SOAPエージェント・ソリューションを配布する
このステップを完了するにはサーバーが必要です。サーバーを使用できない場合は、ファイルの発行を除いてこのステップを完了できます。
開発環境でSOAPエージェント・ソリューションを作成しました。ここでは、以下の2つの生成されたファイルをサーバーに配布(発行)する必要があります。
· iiiEmployeeAgent.soap.jarファイル
· SOAPAgentService.propertiesファイル
SOAPエージェント・サービスは、このワーショップで既に導入された他のIntegratorサービスと同様に取り扱われます。SOAPエージェント・ファイルを発行すると、Bindingsフォルダーに移動され、JSMサーバーを再起動する必要はありません。
1. の・タブを表示します。
2. フォルダーを展開します。
3. iiiEmployeeAgent.SOAP.jarファイルを右クリックしてコンテキスト・メニューを開きます。
4. コンテキスト・メニューで[送る]、[Integratorフォルダ]を選択します。ファイルは、プロジェクトのbindingフォルダーに移動します。
5. SOAPAgentService.propertiesファイルを右クリックしてコンテキスト・メニューを開きます。
6. コンテキスト・メニューで[送る]、[Integratorフォルダ]を選択します。
どちらのファイルもプロジェクト/Integratorフォルダー内のフォルダーにあります。
7. ソリューション・フォルダーを折りたたみ、フォルダーに移動したbindingフォルダー内のjarファイルとpropertiesファイルが表示されるまで、フォルダーを展開します。
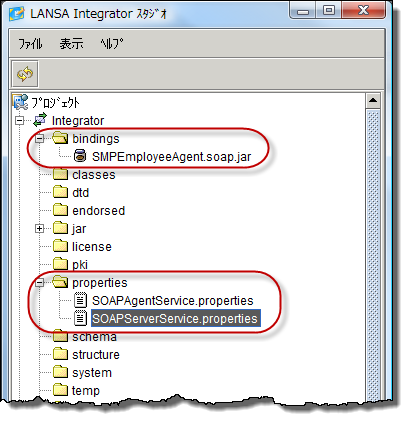
8. ここで、ファイルを必要があります(ファイルを必要なJSMサーバーに移動します)。プロジェクト・タブで、使用しているサーバーを必要に応じて開きます。これにより、サーバー・インスタンスが右ペインに表示されます。
9. jarファイルとpropertiesファイルをローカル・フォルダーからJSMサーバーのフォルダーに移動します。
a. フォルダーのiiiEmployeeAgent.soap.jarファイルを選択し、右クリックしてコンテキスト・メニューを開きます。
b. コンテキスト・メニューで[ファイルの発行]を選択します。
jarファイルは、JSMサーバーのフォルダーに移動します。
c. Integrator/PropertiesフォルダーのSOAPAgentService .propertiesファイルを右クリックしてコンテキスト・メニューを開きます。
d. コンテキスト・メニューで[セクションの発行]を選択します。
propertiesファイルを使って、サーバーのSOAPAgentServiceプロパティ・ファイルにセクションを追加できます。